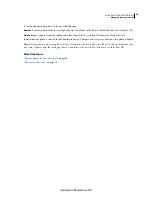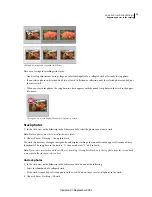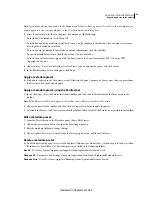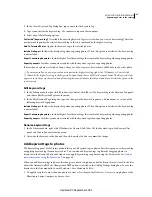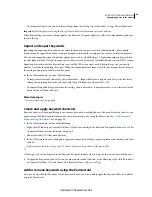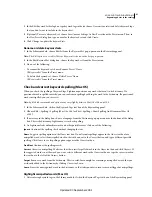77
USING PHOTOSHOP LIGHTROOM 2
Organizing photos in the catalog
Remove ratings
❖
With one or more photos selected in the Grid view, or with a single photo selected in the Filmstrip in Loupe,
Compare, or Survey view, choose Photo
> Set Rating > None. If more than one photo is selected in the Filmstrip in
Loupe, Compare, or Survey view, the rating is removed only from the active photo.
Note:
You can also click the stars in a thumbnail cell, in the Library toolbar, or in the Metadata panel to remove ratings.
If a photo has a five-star rating, for example, click the fifth star to remove the rating. If a photo has a four-star rating,
click the fourth star to remove the rating, and so on.
Flag or reject photos
Flags designate whether a photo is a pick
, rejected
, or unflagged. Flags are set in the Library module. Once photos
are flagged, you can click a flag filter button in the Filmstrip or in the Library Filter bar to display and work on photos
that you’ve labeled with a particular flag. See “
Filter the photos displayed in the Filmstrip and Grid view
” on page 42
and “
Find photos using the Attribute filters
” on page 94.
Flag states are local. The same photo can have different flag states in different collections.
❖
In the Library module, do one of the following:
•
Select one or more photos in the Grid view, or select a single photo in the Filmstrip in Loupe, Compare, or Survey
view. Then, choose Photo
> Set Flag and choose the flag you want. If more than one photo is selected in the
Filmstrip in Loupe, Compare, or Survey view, the flag is applied only to the active photo.
•
Select one photo in the Grid view or the Filmstrip and press the letter P to flag the image a pick or the letter X to
mark it as rejected. Hold down Shift and press P or X to set the flag and select the next photo. Hold down Ctrl
(Windows) or Command (Mac
OS) and press the Up Arrow or Down Arrow to increase or decrease the flag status,
respectively.
•
(Grid view only) Click the Flag icon in the upper-left corner of the photo thumbnails to apply or remove the Pick
flag. Photos with a Reject flag appear dimmed in the Grid view.
Note:
To show or set flags in the thumbnail cells of the Grid view, make sure that Flags is selected in the Grid View tab of
the Library View Options dialog box. (Choose View
> View Options.)
•
(Compare and Survey views only) Click the Pick or Rejected flag below the photos.
For a video about using flags to rate your photos, see
www.adobe.com/go/lrvid2203_lrm
.
Flag photos in the Library toolbar
❖
With one or more photos selected in the Grid view, or with a single photo selected in the Filmstrip in the Loupe or
Survey view, click the desired flag in the toolbar. If more than one photo is selected in the Filmstrip in Loupe or
Survey view, the flag is applied only to the active photo.
Note:
To show or set flags in the toolbar, choose Flagging from the toolbar menu.
Flag photos using the Painter tool
1
In the Grid view, select the Painter tool in the toolbar, and then choose Flag from the Paint menu in the toolbar.
2
Specify the flag status in the toolbar, and then click or drag across photos to apply the flag setting.
Quickly unflag or reject photos
The Refine Photos command causes unflagged photos to be flagged as rejected, and picked photos to be unflagged.
1
In the Grid view, select photos.
Updated 03 September 2009