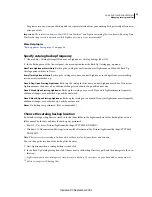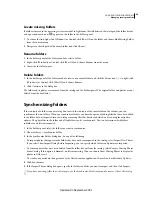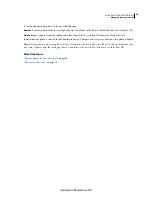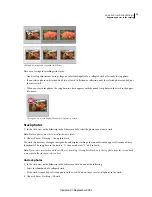63
USING PHOTOSHOP LIGHTROOM 2
Managing catalogs and files
Left
Original (master) photo
Middle and Right
Virtual copies indicated by page-turn icon
Virtual copies become actual photos when they are exported as a copy of the master photo or edited as a copy in an
external editor.
When you create a virtual copy of a photo, “Copy 1” (or “Copy 2,” “Copy 3,” and so on) is added automatically to the
Copy Name field in the Metadata panel.
•
In the Grid view in the Library or in the Filmstrip in any module, right-click (Windows) or Control-click (Mac
OS)
a photo and choose Create Virtual Copy from the context menu.
•
In the Grid view in the Library or in the Filmstrip in any module, right-click (Windows) or Control-click (Mac
OS)
to select multiple photos and choose Create Virtual Copies from the context menu.
If the copy does not appear in the Grid view, the photos may be part of a collapsed stack. Try choosing Photo >
Stacking > Expand All Stacks. If that doesn’t work, the photos may be filtered. Try using a different display method,
such as choosing All Photographs in the Catalog panel.
•
In the Library module, select a virtual copy of a photo in the Grid view or the Filmstrip and choose Photo
> Set
Copy As Master.
More Help topics
“
Grouping photos into stacks
” on page 71
“
Exporting photos to disk
” on page 124
“
Editing in other applications
” on page 130
Rotate or flip photos in the Library module
Lightroom lets you rotate photos clockwise and counterclockwise, or flip them along the horizontal or vertical axis.
More Help topics
“
Rotate slides
” on page 139
“
Specify how photos fill an image cell
” on page 152
Updated 03 September 2009