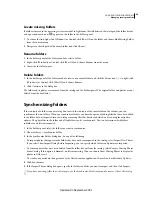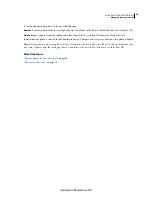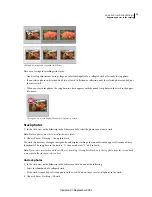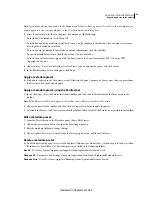70
USING PHOTOSHOP LIGHTROOM 2
Organizing photos in the catalog
Lightroom includes a set of five default smart collections: Colored Red, Five Stars, Past Month, Recently Modified, and
Without Keywords.
1
In the Library module, do one of the following:
•
Choose Library > New Smart Collection.
•
Click the Plus icon
(+) in the Collections panel and choose Create Smart Collection.
2
In the Create Smart Collection dialog box, type a name for your smart collection.
3
If you want the smart collection to be part of an existing set, choose the set from the Set menu. Otherwise, choose None.
4
Specify the rules for the smart collection by choosing options from the pop-up menus.
Note:
The rules used to define text conditions for smart collections are the same as the rules used to search for text with
the Library Filter bar. For definitions, see “
Search for photos using the Text filter
” on page
93.
5
(Optional) Click the Plus icon
(+) to add additional criteria. Click the Minus icon
(-) to remove criteria.
6
(Optional) Alt-click (Windows) or Option-click (Mac
OS) the Plus icon
(+) to open nested options that let you
refine criteria.
7
Choose to match all or any of the criteria from the Match menu.
8
Click Create.
Lightroom adds the smart collection to the Collections panel and adds all the photos in the catalog that meet the
specified rules. Smart collections have a photo-print icon with a gear in the lower-right corner
.
Edit smart collections
You can change the criteria and rules for a smart collection at any time.
1
Right-click (Windows) or Control-click (Mac
OS) a smart collection
in the Collections panel and choose Edit
Smart Collection.
2
Choose new rules and options in the Edit Smart Collection dialog box.
3
Click Save.
Note:
You cannot sort by User Order or drag photos to rearrange them in a smart collection.
Export and import smart collections
You can share smart collections by exporting smart collection settings and then importing those settings into a
different catalog. Lightroom applies a .lrsmcol filename extension to smart collection settings files.
Note:
Exporting a smart collection exports the rules for the smart collection. It does not export the photos that are in the
smart collection.
Export smart collection settings
1
Select the smart collection that you want to export in the Collections panel.
2
Right-click (Windows) or Control-click (Mac
OS) and choose Export Smart Collection Settings.
3
Specify the name and location of the exported smart collection settings file, and then click Save.
Import smart collection settings
1
Right-click (Windows) or Control-click (Mac
OS) the Smart Collections set in the Collections panel and choose
Import Smart Collection Settings.
Updated 03 September 2009