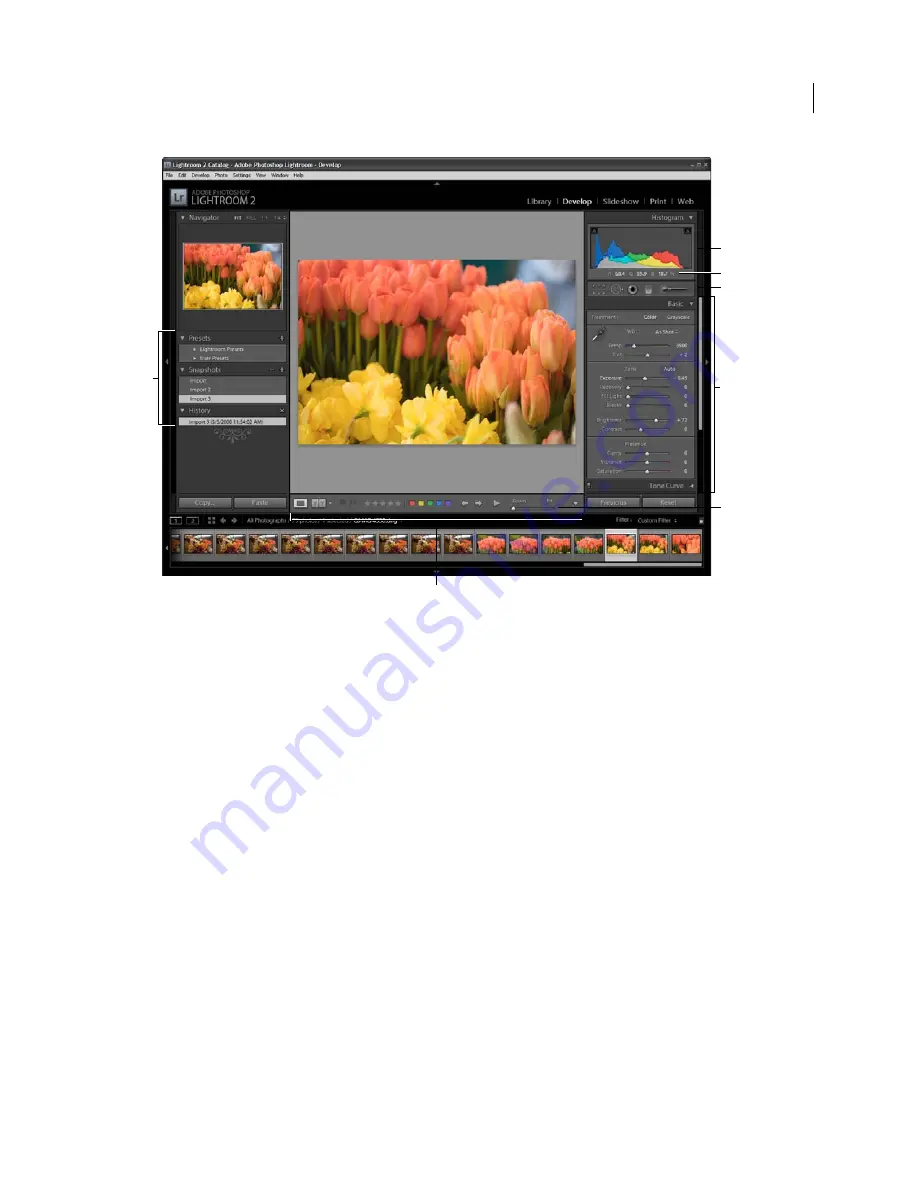
12
USING PHOTOSHOP LIGHTROOM 2
The Lightroom workflow
The Develop module
A.
Presets, Snapshots, and History panels
B.
Histogram
C.
RGB values
D.
Tool strip
E.
Adjustment panels
F.
Navigator zoom controls
G.
Toolbar
Photos in the following formats can be edited in Lightroom: camera raw (including DNG), JPEG, TIFF, and PSD.
Applying adjustments to photos is a subjective and individual process. Use the following steps as a guide for editing
photos in the Develop module.
1.
Select a photo to edit.
Select a photo in the Library module and press D to switch to the Develop module. To switch to a different photo in
the Develop module, choose it from the Filmstrip.
2.
Evaluate the photo.
Use the zoom controls in the Navigator panel to inspect your photo and the Hand tool to reposition the photo in the
viewing area. When you move the pointer over the photo, the RGB values under its position appear in the toolbar. Use
the Histogram panel as a visual guide for measuring color tones, as well as to preview shadow and highlight clipping.
You can even drag in the histogram interface to make tonal adjustments to the photo. See “
Reading image histograms
”
on page 101.
3.
Make global color adjustments.
By default, the Develop module displays panels for making global adjustments to photos on the right side of the
window. You can make Develop module adjustments in any order, but a common approach to using these panels is to
start at the top and work down. Starting with the Basic panel, you can adjust the white balance, tonal scale, and color
saturation of a photo, including Clarity and Vibrance. You can refine global color and tonal adjustments in the Tone
Curve and HSL/Color/Grayscale panels, and you create special effects or colorize monochrome photos in the Split
Toning panel. See “
Adjusting image color and tone
” on page 104.
E
A
B
D
F
C
G
Updated 03 September 2009






























