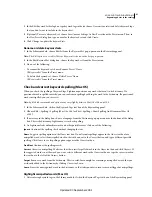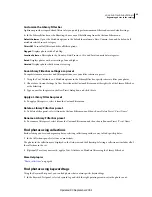104
USING PHOTOSHOP LIGHTROOM 2
Developing photos
Copy settings to the Before or After version of a photo
When you are working in a Before and After view of your photo, you can apply the settings of one version to the other,
and vice versa.
•
In the toolbar, click the Copy Settings From The Before Photo To The After Photo button.
•
In the toolbar, click the Copy Settings From The After Photo To The Before Photo button.
•
Click Swap Before And After Settings.
•
Choose Settings
> Copy After’s Settings To Before.
•
Choose Settings
> Copy Before’s Settings To After.
•
Choose Settings > Swap Before And After Settings.
Note:
These menu commands are also available when you’re viewing Before and After versions of your photo in Loupe view.
All of the current settings for one version are copied to the other version. To copy a single history setting, right-click
(Windows) or Control-click (Mac
OS) a state in the History panel and choose Copy History Step Settings To Before.
More Help topics
“
View Before and After photos
” on page 103
Adjusting image color and tone
Set the white balance
You can adjust the white balance of a photo to reflect the lighting conditions under which it was taken—daylight,
tungsten, flash, and so on.
You can either choose a white balance preset option or click a photo area that you want to specify as a neutral color.
Lightroom adjusts the white balance setting, and then you can fine-tune it using the sliders provided.
Choose a white balance preset option
❖
In the Basic panel of the Develop module, choose an option from the WB pop-up menu. As Shot uses the camera’s
white balance settings, if they are available. Auto calculates the white balance based on the image data.
Lightroom applies the white balance setting and moves the Temp and Tint sliders in the Basic panel accordingly. Use
these sliders to fine-tune the color balance. (For more information, see below.)
Note:
If the camera’s white balance settings are not available, then the Auto option is the default.
Specify a neutral area in the photo
1
In the Basic panel of the Develop module, click the White Balance Selector tool
to select it, or press the W
key.
2
Move the White Balance Selector into an area of the photo that should be a neutral light gray. Avoid spectral
highlights or areas that are 100% white.
3
Set options in the toolbar as needed.
Auto Dismiss
Sets the White Balance Selector tool to dismiss automatically after clicking only once in the photo.
Show Loupe
Displays a close-up view and RGB values of the pixel under the White Balance Selector.
Scale Slider
Zooms the close-up view in the Loupe.
Updated 03 September 2009