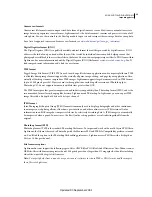17
USING PHOTOSHOP LIGHTROOM 2
The Lightroom workflow
2.
Arrange the slide order.
If you assembled your photos into a collection or if you’ve selected a folder that does not contain other folders, drag
the photos in the Filmstrip to arrange them in the desired order. See “
Rearrange slide order
” on page 139 and
“
Randomize the slide order
” on page 145.
3.
Choose a template in the Slideshow module.
Move the pointer over a template name in the Template Browser on the left side of the workspace to see a preview of
the template. Click a template name to select it for your slide show. See “
Choose a slide show template
” on page 136.
4.
(Optional) Customize the template.
Customize your slide show by modifying the Options, Layout, Overlays, and Backdrop settings. For example, add a
drop shadow; specify whether to show your identity plate or a caption on the slides; and specify a color or image for
the slide show background. See “
Adding overlays to slides
” on page 141 and “
Set the slide background
” on page 138.
Note:
Save your modifications as a custom template if you might want to use them again later. See “
Choose a slide show
template
” on page
136.
5.
Set playback options.
Set slide duration and transition options for playing a slide show from within Lightroom. You can also specify
introductory and ending slides, and select a music playlist on your computer to play during the slide show. See “
Set
slide and transition duration
” on page 144.
6.
Preview or play the slide show.
Click the Preview Slideshow button in the toolbar to display the slide show in the Slideshow Editor view. Click the Play
button to play the slide show as a full-screen presentation on your computer. See “
Preview a slide show
” on page 145
and “
Play a slide show
” on page 145.
7.
Export the slide show if you plan to share it.
You can save your slide show as an Adobe PDF document so that others can view it. Click the Export button, name
the slide show, and specify your desired size and quality settings. You can also export slides as a series of JPEG files.
See “
Export a slide show
” on page 146.
Important:
Music cannot be included in exported slide shows.
8.
(Optional) Save the layout as a custom template or save settings with an output creation.
Save your slide show layout as a custom template so you can reuse it easily. Or save the slide show settings as an output
creation. An output creation lets you easily return to a specific set of output options for a collection of photos. You can
also easily swap photos in the output creation while preserving specific Slideshow, Print, or Web module settings. See
“
Create custom slide show templates
” on page 139 and “
Save slide show settings as an output creation
” on page 140.
For a video about of all the output modules, see
www.adobe.com/go/lrvid2212_lrm
.
For a video about the Slideshow module, see
www.adobe.com/go/lrvid2213_lrm
.
Updated 03 September 2009