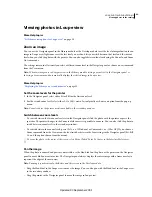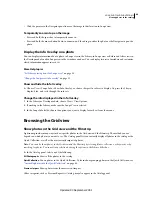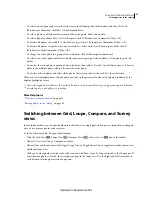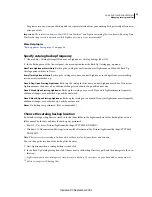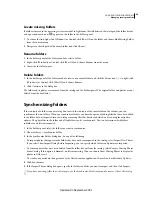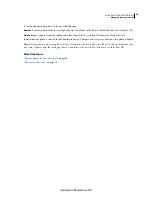50
USING PHOTOSHOP LIGHTROOM 2
Viewing photos in the catalog
Unsaved Metadata
When you’ve added metadata or keywords to a photo in Lightroom without saving the metadata
to file, the Metadata File Needs To Be Updated icon
appears in the upper-right corner of the cell area. See “
View
unsaved metadata
” on page 85.
5
In the Compact Cell Extras area, select any of the following to appear in compact cells:
Index Number
Shows the order number of the photo in the Grid view.
Rotation
Makes Rotation buttons available.
Top Label
Shows the top label you choose from the menu.
Bottom Label
Shows the bottom label you choose from the menu.
6
In the Expanded Cell Extras area, select any of the following to appear in expanded cells:
Show Header With Labels
Shows the header area of the thumbnail cell. The header area can display up to four labels
that you choose from the menus.
Show Rating Footer
Shows the footer items you select.
Use Defaults
Restores the Grid view options to their factory-set defaults.
7
From the Show Grid Extras menu, choose one of the following to set the size of the thumbnail cells in the Grid view:
Expanded Cells
Displays the most photo information available in the Grid view, including a header with up to four
metadata labels.
Compact Cells
Displays smaller cells with less photo information so that more thumbnails are visible in the Grid view.
Change the Grid view options
You can quickly change the Grid view options by choosing from the Grid View Style menu. The views are based on
the default or custom view options set in the Library View Options.
❖
In the Grid view, choose View
> Grid View Style and choose any of the following:
Show Extras
Shows or hides cell extras set in the Library View Options.
Show Badges
Shows or hides keyword tags, cropping, and image adjustment badges.
Compact Cells
Shows compact cells in the Grid view.
Expanded Cells
Shows expanded cells in the Grid view.
Cycle View Style
Cycles through the different views available in the Grid View Style menu.
Set Library view options for Loupe view
The Library View Options determine what information displays with your photos in the Loupe view. You can specify
two different sets of information.
1
In the Library module, choose View
> View Options.
2
In the Loupe View tab of the Library View Options dialog box, select Show Info Overlay to display information with
your photos. (Show Info Overlay is selected by default.)
Deselecting this option displays photos with no information overlay in the Loupe view.
3
In the Loupe Info 1 and Loupe Info 2 areas of the dialog box, use the menus to choose what displays in the two Info
Overlays in the Loupe view. You can select up to three items in each overlay, including the filename, metadata, or
no data.
4
Select Show Briefly When Photo Changes to briefly display the Info Overlays only when photos change in the Loupe view.
Updated 03 September 2009