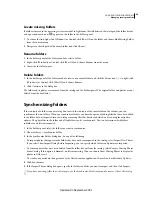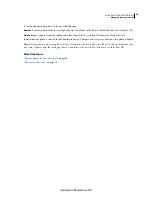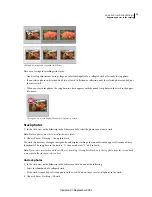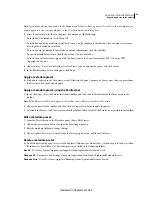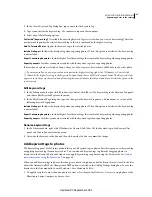72
USING PHOTOSHOP LIGHTROOM 2
Organizing photos in the catalog
Collapsed stack (top) and expanded stack (below)
Here are a few tips for working with stacks:
•
Any Develop adjustments, ratings, flags, or color labels applied to a collapsed stack affect only the top photo.
•
If you select a photo in a stack and add it to a Quick Collection or collection, only the selected photo is added, not
the entire stack.
•
When you search for photos, the top photo in a stack appears with the number of photos in the stack in the upper-
left corner.
The top photo in a stack displays the number of photos in a stack
Stack photos
1
In the Grid view or the Filmstrip in the Library module, select the photos you want to stack.
Note:
Stacked photos must be located in the same folder.
2
Choose Photo
> Stacking > Group Into Stack.
The stacked photos are arranged contiguously and display stacking order numbers in the upper-left corner of their
thumbnails. The top photo in the stack is “1,” the next photo is “2,” and so forth.
Note:
If you select two stacks and choose Photo > Stacking > Group Into Stack, only the top photo from the second stack
is moved into the stack you selected first.
Unstack photos
1
In the Grid view or the Filmstrip in the Library module, do one of the following:
•
Select the thumbnail of a collapsed stack.
•
If the stack is expanded, select any photo in the stack. You don’t have to select all photos in the stack.
2
Choose Photo
> Stacking > Unstack.
Updated 03 September 2009