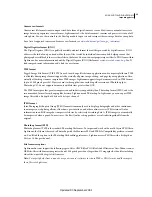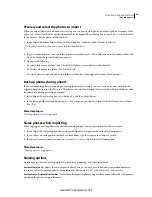23
Chapter 3: Workspace and setup
Adobe® Photoshop® Lightroom® includes five modules that provide a complete digital photography workflow. As you
work on a photograph, you move from one module to another to import, organize, develop, print, and show the photo.
More Help topics
“
Workspace overview
” on page 7
Managing panels and the screen view
You can customize the Lightroom workspace by displaying only the panels you want or by hiding some or all of the
panels to maximize the display of your photos.
Open or close a panel
❖
Click the panel header. To open or close all panels in a group, Ctrl-click (Windows) or Command-click (Mac
OS)
a panel name.
Open or close one panel at a time
❖
Right-click (Windows) or Control-click (Mac
OS) on a panel header and choose Solo mode, or Alt-click
(Windows) or Option-click (Mac
OS) on a panel header.
Solo mode applies independently to a set of panels. The triangle in the panel header is solid when not in Solo mode.
Scroll through a group of panels
❖
Drag the scroll bar or use the scroll wheel on your mouse.
Show or hide panel groups
•
To show or hide a single panel group, click the Show/Hide Panel Group icon
. A solid icon indicates the panel
group is showing.
•
To show or hide both side panel groups, choose Window
> Panels > Toggle Side Panels, or press the Tab key.
•
To hide all panels, including side panels, the Filmstrip, and Module Picker, choose Window
> Panels > Toggle All
Panels, or press Shift-Tab.
Set how panel groups show or hide automatically
❖
Right-click (Windows) or Control-click (Mac
OS) the outside edge of the panel group (beyond the scroll bar) and
then choose an option:
Auto Hide & Show
Displays the panel as you move the pointer to the outside edge of the application window. Hides
the panel as you move the pointer away from the panel.
Auto Hide
Hides the panel as you move the pointer away from the panel. You must open the panel manually.
Manual
Turns off automatic show/hide behavior.
Updated 03 September 2009