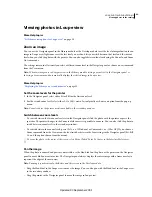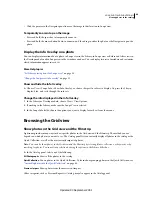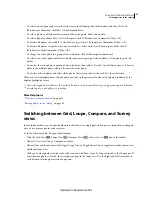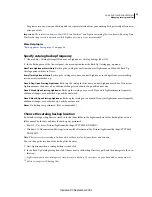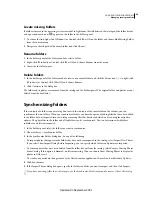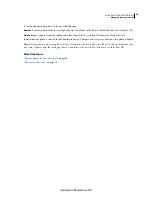54
USING PHOTOSHOP LIGHTROOM 2
Managing catalogs and files
Change catalog settings
1
Choose Edit > Catalog Settings (Windows) or Lightroom
> Catalog Settings (Mac
OS).
2
In the General tab, do any of the following:
Information
Provides information such as the location, filename, and creation date of the catalog. Click Show to view
the file in Explorer (Windows) or Finder (Mac
OS).
Backup
Specifies the frequency in which the current catalog is backed up. If a catalog file is accidentally deleted or
becomes corrupt, the backup file may help you recover your data. See “
Backing up the catalog
” on page 54.
Relaunch And Optimize
After you have imported and removed a number of files, you may have to wait a significant
amount of time while working in Lightroom. In such instances, you should relaunch and optimize your catalog.
3
In the File Handling tab, do any of the following:
Preview Cache
Determines how Lightroom renders preview images. See “
Set preview cache
” on page 37.
Import Sequence Numbers
To monitor the number of photos that have been imported into the current catalog, see the
Photos Imported box in the Import Sequence Numbers area. See “
The Filename Template Editor and Text Template
Editor
” on page 35.
4
In the Metadata tab, select any of the following, and then click OK:
Offer Suggestions From Recently Entered Values
When you start typing a metadata entry that resembles a previous
entry, one or more suggestions appear as you type. Deselect this option to turn it off. Click Clear All Suggestion Lists
to clear previous entries.
Include Develop Settings In Metadata Inside JPEG, TIFF, And PSD Files
Deselect this option to prevent Lightroom
from including Develop module settings in the XMP metadata of JPEG, TIFF, and PSD files.
Automatically Write Changes Into XMP
Select this option to save metadata changes directly to the XMP sidecar files,
making the changes visible in other applications. Deselect this option to save metadata settings only in the catalog.
Write Date Or Time Changes Into Proprietary Raw Files
This option controls whether Lightroom writes a new date and
time to proprietary raw files when you use the Metadata > Edit Capture Time command to change a photo’s capture
time metadata. By default, this option is not selected.
Backing up the catalog
Backing up your catalog is an important safety precaution in case of corruption. Lightroom automates the process by
allowing you to schedule regular catalog backups when you start the software.
Performing frequent, regular catalog backups is only part of what should be a more comprehensive backup strategy.
Lightroom allows you to make a one-time backup of your original photos when you import them, but thereafter you
must manually back up your edited photos, previews, and sidecar files in addition to your catalog. When formulating
a backup strategy:
•
Remember that the more frequently you back up your catalog and photos, the less data you stand to lose when a
crash or corruption occurs.
•
If possible, store the backup copies of your photos and catalog on a separate hard disk from your working files.
•
Consider using dedicated backup software to automate the process and synchronize changes between your working
and backup files.
•
If you’re worried that your backup files might be accidentally erased, create redundant backups on additional disks,
or on read-only media such as DVDs.
Updated 03 September 2009