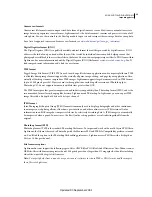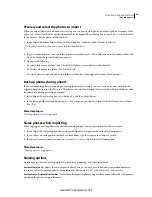19
USING PHOTOSHOP LIGHTROOM 2
The Lightroom workflow
•
(Mac
OS) In the Page Setup dialog box, choose a printer from the Format For menu, and then choose a page size
from the Paper Size menu.
Leave the Scale set to 100% and do all your image size adjustments in Lightroom.
Note:
If necessary, specify the page orientation before clicking OK.
3.
Choose a template.
The templates included with Lightroom scale the photos to accommodate the paper size you choose. Three Picture
Package templates allow you to place one photo on a page in multiple sizes, automatically optimizing the space on the
page. Picture Package templates are ideal for such uses as school or wedding photo prints. See “
Choose a Grid
template
” on page 151 and “
Choose a Picture Package template
” on page 155.
4.
(Optional) Customize the template.
For a grid layout, such as a 4-x-5 contact sheet, modify the template using the controls in the Image Settings and Layout
panels. For example, zoom to fill the photos in the cell, add a stroke border, and adjust margins and cell size. You can
also drag the guides in the work area to resize cells. See “
Specify how photos fill an image cell
” on page 152 and “
Modify
page margins and cell size
” on page 152.
For picture package templates, customize the layout by dragging cells freely in the work area and by specifying options
in the Image Settings panel. Use the Rulers, Grid & Guides panel to adjust the display of the work area, and use the
Cells panel to add new cells or pages to the layout. See “
Laying out photos in a picture package
” on page 155.
5.
(Optional) Add text and other extras.
In the Overlays panel, specify whether to print your identity plate, photo information, or page numbers. See “
Printing
overlay text and graphics
” on page 156.
6.
Specify the print settings.
In the Print Job panel, do any of the following:
•
Specify a print resolution or leave the setting at its default (240 ppi). See “
Set printing resolution
” on page 158.
•
Specify how color management is handled for your photos. Choose from the Profile and Rendering Intent pop-up
menus. See “
Set print color management
” on page 159.
•
Select whether to use Draft Mode Printing. See “
Print in draft mode
” on page 150.
•
Select whether to sharpen the photos for printing. If you select Print Sharpening, use the pop-up menu to choose
how much sharpening to apply. See “
Sharpen a photo for print
” on page 159.
7.
(Optional) Save the print layout and options as a template or with an output creation.
If you plan to reuse your print settings, including layout and overlay options, save the settings as a custom print
template. Or save the settings as an output creation to preserve a set of specific Print module options with a collection
of photos. See “
Create custom print templates
” on page 153 and “
Save print settings as an output creation
” on
page 160.
8.
Click the Print button and specify printer driver options.
Choose the printer and set the printer options before clicking OK (Windows) or Print (Mac
OS). If Lightroom is
managing the color, turn off any color management in the printer settings.
For a video about all the output modules, see
www.adobe.com/go/lrvid2212_lrm
.
For a video about the Print module, see
www.adobe.com/go/lrvid2214_lrm
.
Updated 03 September 2009