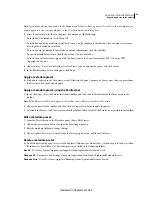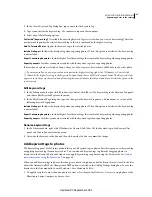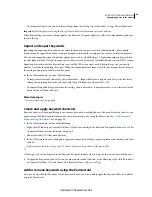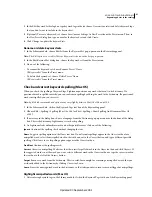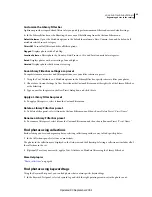88
USING PHOTOSHOP LIGHTROOM 2
Organizing photos in the catalog
Note:
If more than one photo is selected in the Filmstrip in Loupe, Compare, or Survey view, the keywords will be added
only to the active photo.
2
Do any of the following:
•
Type keyword tags in the field labeled Click Here To Add Keywords in the Keyword Tags area of the Keywording
panel. Separate keyword tags using commas.
•
Click a keyword tag in the Keyword Suggestions area of the Keywording panel. Keyword suggestions are based on
a variety of criteria, including existing keywords applied to the selected photo and to other photos captured within
a relatively close period of time.
•
Click a keyword tag from a keyword set in the Keyword Set area of the Keywording panel.
•
Click the target box to the left of a keyword tag in the Keyword List panel. A check mark indicates the selected photo
contains that keyword tag.
•
(Grid view only) Drag selected photos to keyword tags in the Keyword List panel. Or, drag a keyword tag from the
Keyword List panel to the selected photos.
Note:
Keyword tags can also be added to photos as they are imported into Lightroom.
When keyword tags are added to photos, the Keyword List panel updates to reflect the total number of photos that use
the tag.
More Help topics
“
About metadata and XMP
” on page 79
“
Keyword sets
” on page 90
“
Apply metadata to photos when importing
” on page 37
Copy and paste keyword tags
1
In the Grid view, select the photo with the keyword tags you want to copy.
2
In the applied tags area of the Keywording panel, select the keyword tags. Right-click (Windows) or Control-click
(Mac
OS) and choose Copy.
3
Select the photos in the Grid view to which you want to add keyword tags.
4
Click in the applied tags area of the Keywording panel and the right-click (Windows) or Control-click (Mac
OS)
and choose Paste.
Remove or delete keyword tags from photos or the catalog
❖
With one or more photos selected in the Grid view, or with one photo selected in the Filmstrip in Loupe, Compare,
or Survey view, do any of the following:
•
To remove keyword tags from photos, choose Keyword Tags
> Enter Keywords in the Keywording panel. Then,
select one or more keyword tags in the text box in the panel and delete them. If more than one photo is selected in
the Filmstrip in Loupe, Compare, or Survey view, the keyword tags are removed only from the active photo.
•
To permanently delete a keyword tag from photos and the catalog, right-click (Windows) or Control-click
(Mac
OS) the keyword tag in the Keyword List panel and choose Delete from the menu. You can also select keyword
tags and click the Minus icon
(-) at the top of the Keyword List panel.
Note:
If you accidentally delete keyword tags, immediately press Ctrl+Z (Windows) or Z (Mac OS) to undo
the deletion.
Updated 03 September 2009