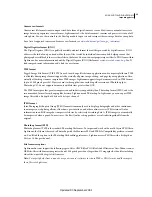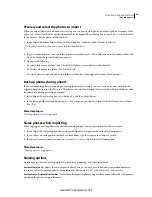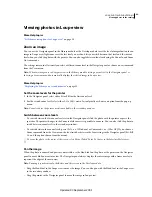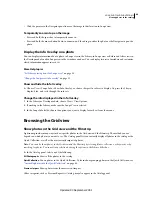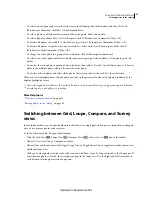39
USING PHOTOSHOP LIGHTROOM 2
Importing photos
5
In the Existing Photos area, do any of the following:
•
Replace metadata, Develop settings, and negative files to override all the settings in the current catalog. If you
choose this option, you might want to select the Preserve Old Settings As A Virtual Copy option to keep a backup.
You can also select the Replace Non-Raw Files Only option to avoid replacing raw negatives. If changes to raw
negative files affect only metadata, selecting this option helps save time.
•
Replace metadata and Develop settings only to leave the negative files (the source photos) unchanged. If you choose
this option, you might want to select the Preserve Old Settings As A Virtual Copy option to keep a backup.
•
Replace nothing to import only new photos.
•
If photos in the current catalog are missing and can be found in the imported catalog, indicate whether you want
to update the metadata and Develop settings for this file. Select the Preserve Old Settings As A Virtual Copy option
to keep a backup. If the photos missing in the current catalog appear in the imported catalog, specify whether the
missing files are copied and where they copied to.
6
Click Import.
Importing photos automatically
The Auto Import feature automatically imports photos into the Lightroom library by monitoring a
watched folder
for
photos and then moving the photos into a
managed
folder in the library. The feature has many uses. For example, if
your camera manufacturer’s software provides a tethered connection feature and can download the photos to a
watched folder, Lightroom can monitor the folder and automatically import the photos as they’re being taken. Auto
Import does not import images from a subfolder of a watched folder.
More Help topics
“
Synchronizing folders
” on page 59
Enable automatically importing photos
❖
Choose File
> Auto Import > Enable Auto Import.
Specify Auto Import settings
1
Choose File
> Auto Import > Auto Import Settings.
2
In the Auto Import Settings dialog box, specify any of the following:
Watched Folder
Chooses or creates the watched folder where Lightroom detects photos to auto import.
Destination
Chooses or creates a managed folder where the auto-imported photos are moved into.
File Naming
Names the auto-imported photo. See “
Naming options
” on page 34.
Information
Applies Develop settings, metadata, or keywords to auto-imported photos.
3
Select Standard from the Initial Previews menu to have Lightroom render previews of the imported photos rather
than only using the embedded previews in the photo files. See “
Specify initial previews when importing
” on page 37.
Set up watched folders
1
In the Auto Import Settings dialog box, click the Choose button next to Watched Folder.
Updated 03 September 2009