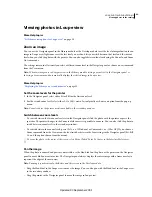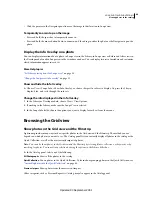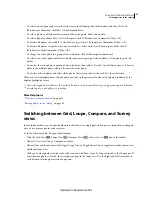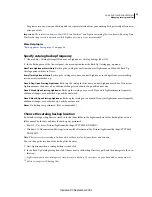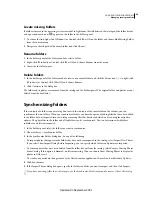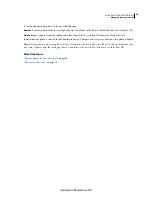55
USING PHOTOSHOP LIGHTROOM 2
Managing catalogs and files
•
For greater security, store your backup disk in a separate location from your working disk, preferably off site or in
a fire-proof safe.
Important:
The interaction between Mac OS X Time Machine™ and Lightroom catalog files is unknown. Running Time
Machine backup or restore operations while Lightroom is in use is not recommended.
More Help topics
“
Back up photos during import
” on page 34
Specify catalog backup frequency
1
Choose Edit > Catalog Settings (Windows) or Lightroom
> Catalog Settings (Mac
OS).
2
In the Backup area of the General panel, choose an option from the Back Up Catalog pop-up menu:
Next Time Lightroom Starts Only
Backs up the catalog the next time you start Lightroom, and then the Back Up
Catalog option switches to Never.
Every Time Lightroom Starts
Backs up the catalog every time you start Lightroom, so changes from every working
session are always backed up.
Once A Day, Upon Starting Lightroom
Backs up the catalog the first time you start Lightroom each day. If you start
Lightroom more than once a day, additional changes are not backed up until the next day.
Once A Week, Upon Starting Lightroom
Backs up the catalog once a week. If you start Lightroom more frequently,
additional changes are not backed up until the next week.
Once A Month, Upon Starting Lightroom
Backs up the catalog once a month. If you start Lightroom more frequently,
additional changes are not backed up until the next month.
Never
No backups are performed. (Not recommended.)
Choose the catalog backup location
By default, catalog backup files are stored in the Backups folder in the Lightroom data folder. Backup files are in a
folder named by the date and time the backup was performed:
•
Mac
OS:
/User home
/Pictures/Lightroom/Backups/
YYYY-MM-DD
HRMN
/
•
Windows: C:\Documents and Settings\
username
\My Documents\My Pictures\Lightroom\Backups\
YYYY-MM-
DD
HRMN
\
Note:
The time is represented by a 24-hour clock without a colon between hours and minutes.
You can change the location of the backup files, however.
1
Start Lightroom when a catalog backup is scheduled.
2
In the Back Up Catalog dialog box, click Choose next to the Backup Directory path, and then navigate to the new
location.
Lightroom writes a new catalog every time it creates a backup. To save space on your hard disk, you may want to
delete or compress old backup files.
Updated 03 September 2009