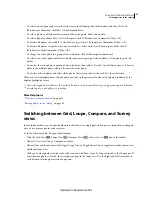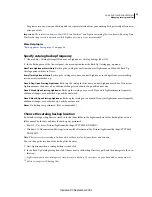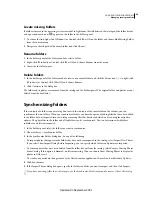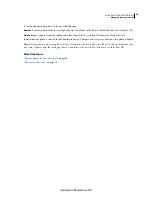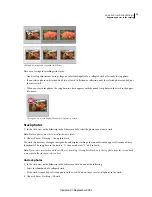60
USING PHOTOSHOP LIGHTROOM 2
Managing catalogs and files
Managing photos
Locate missing photos
Sometimes the link between the catalog and a photo breaks. When that happens, Lightroom displays a question-mark
icon
in image cells in the Grid view and the Filmstrip. In the Develop module, Lightroom indicates that the photo
is offline or missing. Links between a catalog and its photos can break for a variety of reasons, including because photos
are moved in the operating system instead of from within Lightroom, or because photos are stored on an external drive
that is offline. If the drive is offline, turn it on. To locate missing files, do the following:
1
In the Grid view, click the question-mark icon in a thumbnail cell.
A dialog box displays the original file path of the photo.
2
Click Locate, navigate to location of the moved photo, and then click Select.
3
(Optional) In the Locate dialog box, select Find Nearby Missing Photos to have Lightroom search for other missing
photos in the folder and reconnect them as well.
More Help topics
“
Synchronizing folders
” on page 59
“
Locate missing folders
” on page 59
“
View the contents of a folder
” on page 61
Update photos changed by another application
In the Grid view, Lightroom displays alerts in image cells when the photos in your catalog have been changed by
another application. For example, if a photo has a one-star rating in Lightroom, and the photo has been updated to a
two-star rating in another application, you need to decide which rating to respect. Both cannot co-exist together.
Lightroom lets you resolve conflicting photo metadata by either overwriting its data in the catalog with metadata from
the photo or its sidecar XMP file, or overwriting the metadata in the photo file or sidecar XMP file with its stored data
in the catalog.
1
In the Grid view, click the alert icon in a cell.
2
In the Confirm dialog box, select one of the following:
Import Settings From Disk
Imports the metadata from the photo or its sidecar XMP file, which overwrites the photo’s
data in the catalog.
Overwrite Settings
Exports metadata from the catalog to the photo file and overwrites the data in the photo or its
sidecar XMP file.
Do Nothing
Takes no action. If you select this option, be sure that the photo’s metadata in the catalog doesn’t conflict
with data in the photo or its sidecar XMP file.
More Help topics
“
Synchronize Lightroom metadata with Camera Raw and Adobe Bridge
” on page 84
“
View unsaved metadata
” on page 85
Updated 03 September 2009