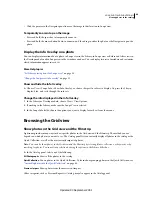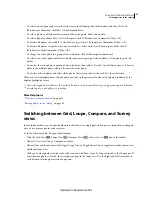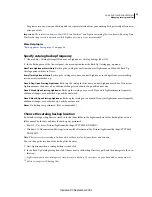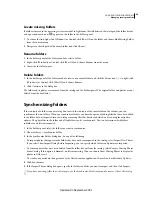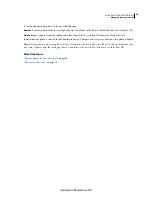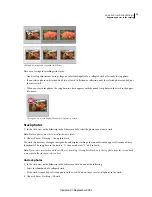58
USING PHOTOSHOP LIGHTROOM 2
Managing catalogs and files
More Help topics
“
The Volume Browser
” on page 56
“
Synchronizing folders
” on page 59
“
View the contents of a folder
” on page 61
Add new or existing folders
Whenever you import photos, the folders in which they are located are added automatically to the Folders panel. You
can add folders and import the photos they contain using the Folders panel.
1
In the Folders panel of the Library module, click the Plus icon
(+) and choose Add Folder.
2
Do one of the following:
•
(Windows) In the Browse For Folders dialog box, navigate to the location you want, select the folders you want,
and then click OK. Or, navigate to the location you want and click Make New Folder. Type a name to replace the
New Folder
name.
•
(Mac
OS) In the Choose Or Create New Folder dialog box, navigate to the location you want, select the folder you
want, and then click Choose. Or, navigate to the location you want and click New Folder. Type a name for the folder
and then click Create. Then click Choose.
3
If necessary, specify options in the Import Photos dialog box, and click Import.
If you have multiple copies of a folder and you want to change the location that Lightroom points to, right-click
(Windows) or Control-click (Mac OS) the folder and choose Update Folder Location.
Create new subfolders
1
In the Folders panel of the Library module, select the folder in which you want to create the new folder. Then, click
the Plus icon
(+) at the top of the Folders panel and choose Add Subfolder.
2
In the Create Folder dialog box, type the Folder name.
3
If photos are selected, determine whether you want to copy the selected photos to the new folder, and then click
Create.
In the Folders panel, the new folder appears in the hierarchy you specified. The new folder also appears in
Windows
Explorer or Mac
OS Finder.
Add a parent folder
❖
To add a folder’s parent folder to the Folders panel hierarchy, select a folder and right-click (Windows) or Control-
click (Mac
OS) and choose Add Parent Folder.
Move folders
You can move folders into other folders in Lightroom. You can only move one folder at a time. You cannot copy
folders in Lightroom.
❖
In the Folders panel of the Library module, select a folder and drag it into another folder.
Updated 03 September 2009