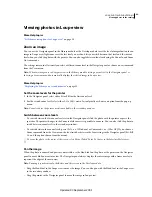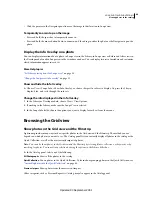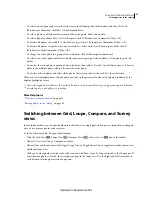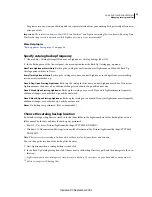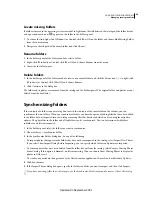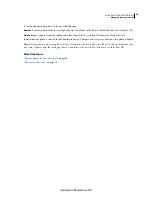56
USING PHOTOSHOP LIGHTROOM 2
Managing catalogs and files
Check catalog integrity
Lightroom lets you check for catalog corruption when you open or back up a catalog. Checking catalog integrity
increases the time it takes to open or back up a catalog, but reduces the risk of data loss.
❖
To check for catalog corruption, do one of the following:
•
Start Lightroom when a catalog backup is scheduled. In the Back Up Catalog dialog box, select Test Integrity Of
This Catalog, and then click Backup.
•
In the General panel of the Preferences dialog box, select When Starting Up Use This Catalog
> Prompt Me When
Starting Lightroom. Start Lightroom. In the Select Catalog dialog box, select Test Integrity Of This Catalog, and
then click Continue.
Perform a catalog backup
1
Start Lightroom when a catalog backup is scheduled.
2
In the Back Up Catalog dialog box, choose one of the following:
Backup
Back up the current catalog.
Skip Now
Postpone the backup until the next time you start Lightroom.
Backup Tomorrow
When you’ve opted to back up your catalog once a day, you can choose to postpone the operation
for a day.
Backup In One Week
When you’ve opted to back up your catalog once a week, you can choose to postpone the
operation for a week.
Backup In One Month
When you’ve opted to back up your catalog once a month, you can choose to postpone the
operation for a month.
Restore a backup catalog
1
Choose File
> Open Catalog.
2
Navigate to the location of your backed up catalog file.
3
Select the backed up .lrcat file and click Open.
4
(Optional) Copy the backed up catalog to the location of the original catalog to replace it.
The Volume Browser
The Volume Browser in the Folders panel provides information about the storage resources for the photos you’re
working with in Lightroom. The Volume Browser displays the name of each volume that contains photos in the
catalog, as well as information about the volume resource. For example, it lets you see whether a volume is online or
offline, and how much disk space is available. The Volume Browser updates dynamically as you import and work with
photos in Lightroom.
The colored LED to the left of the volume name indicates the availability of the resource:
Green
10
GB or more of space is free.
Yellow
Less than 10
GB of space is free.
Orange
Less than 5
GB of space is free.
Updated 03 September 2009