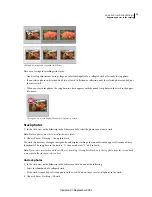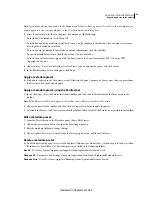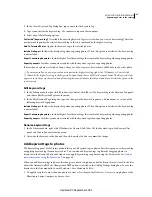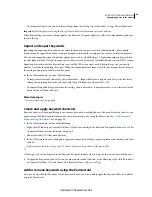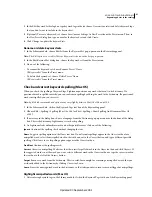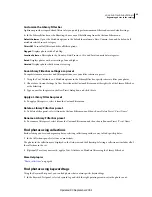85
USING PHOTOSHOP LIGHTROOM 2
Organizing photos in the catalog
Automatically save metadata changes to photos in Lightroom
The easiest way to make sure that Adobe Bridge and Camera Raw see metadata changes made in Lightroom is to
automatically save those changes as you work.
1
Choose Edit > Catalog Settings (Windows) or Lightroom
> Catalog Settings (Mac
OS).
2
In the Metadata tab, select Automatically Write Changes Into XMP.
View unsaved metadata
Lightroom displays three types of icons in the Grid view of the Library module to identify unsaved metadata:
Metadata File Needs To Be Updated
Indicates unsaved metadata changes made to the photo in Lightroom.
Metadata Was Changed Externally
Indicates metadata changes made to the photo in an external application and
not applied in Lightroom.
Error Saving Metadata
Indicates an error saving metadata in Lightroom. This icon appears when the same
metadata for a photo has been changed both in Lightroom and externally.
Display these icons using the Grid view options.
1
In the Library module, choose View
> View Options.
2
Click the Grid View tab in the Library View Options dialog box.
3
Select the Unsaved Metadata option in the Cell Icons area.
Note:
You can also look in the Metadata Status field in the Metadata panel to see if metadata needs to be updated.
Resolve metadata conflicts between Lightroom, Adobe
Bridge, and Camera Raw
❖
To synchronize metadata in the Lightroom catalog, do one of the following in the Grid view of the Library module:
•
Click the Metadata Was Changed Externally icon
or the Error Saving Metadata icon
on a thumbnail. To
apply the metadata from Camera Raw or Adobe Bridge, choose Import Settings From Disk. To disregard changes
from Camera Raw or Adobe Bridge and apply catalog metadata to the photo, choose Overwrite Settings.
•
Select a thumbnail with a Metadata Was Changed Externally icon
or an Error Saving Metadata icon
and
choose Metadata > Read Metadata From File. Click Read to overwrite catalog settings and apply the changes made
in Bridge or Camera Raw.
Metadata panel actions
Clicking the buttons to the right of the metadata fields in the Metadata panel lets you perform a variety of actions, such
as opening the folder in which an image appears, saving metadata to the file, resolving metadata conflicts, jumping to
a virtual copy’s master, and more. Hold the mouse pointer over each button to display a tooltip description.
Updated 03 September 2009