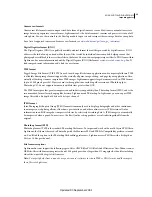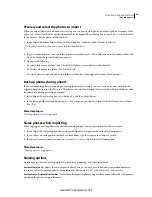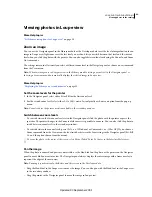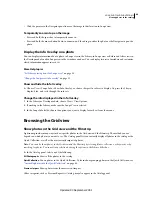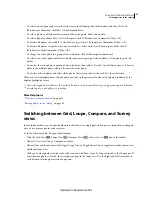37
USING PHOTOSHOP LIGHTROOM 2
Importing photos
Apply Develop settings to photos when importing
Any Develop settings preset can be applied to photos as they’re imported. This is especially useful for applying Develop
settings to photos from a camera for which you created a Develop preset.
❖
In the Import Photos dialog box, choose a setting from the Develop Settings menu.
More Help topics
“
Create and apply Develop presets
” on page 101
Apply metadata to photos when importing
❖
In the Import Photos dialog box, choose any of the following options from the Metadata menu:
•
To not apply metadata to photos during import, choose None.
•
To apply a set of metadata that you saved as a template, choose a metadata preset from the menu.
•
To apply a new set of metadata to photos while importing, choose New and enter the information in the New
Metadata Preset dialog box.
•
To add keyword metadata to photos while importing, type the keywords in the Keywords text box. Use commas to
separate the keywords.
Note:
When adding metadata to photos, Lightroom doesn’t apply the data to proprietary camera raw files but to their
sidecar XMP files.
Specify initial previews when importing
As photos are imported, Lightroom can immediately display a photo’s embedded preview, or display higher-quality
previews as the program renders them. Embedded previews are created on-the-fly by cameras and are not color
managed, so embedded previews don’t match how Lightroom interprets the camera raw files. Previews rendered by
Lightroom take longer to generate but are color managed.
❖
In the Import Photos dialog box, do one of the following:
•
To immediately display images using the smallest previews embedded in the photos, choose Initial Previews
>
Minimal. Lightroom renders standard-size previews when needed.
•
To display the largest possible preview available from the camera, choose Initial Previews
> Embedded & Sidecar.
This option may take longer than a Minimal preview but is still faster than rendering a standard-size preview.
•
To display previews as Lightroom renders them, choose Initial Previews
> Standard. Standard-size previews use the
ProPhoto RGB color space and are what you to see in the Fit zoom level of the Loupe view. Specify the Standard
preview size in the Catalog Settings dialog box. See “
Set preview cache
” on page 37.
•
To display previews that are a 100% view of actual pixels, as in the Develop module, choose Initial Previews
> 1:1.
Set preview cache
Lightroom renders three types of previews: thumbnails, screen resolution images, and 1:1 previews. 1:1 previews have
the same pixel dimensions as the original photos and display sharpening and noise reduction. All previews are stored
in the folder where your catalog is located.
1
Choose Edit > Catalog Settings (Windows) or Lightroom
> Catalog Settings (Mac
OS), and then click File
Handling.
Updated 03 September 2009