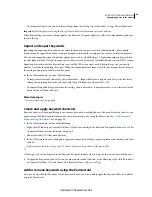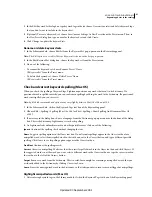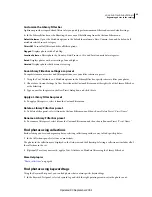103
USING PHOTOSHOP LIGHTROOM 2
Developing photos
Import and export a Develop preset
You can export presets you’ve created to share with colleagues or to use on a different computer. Preset templates are
saved with an .lrtemplate extension.
•
To export a preset, right-click (Windows) or Control-click (Mac
OS) a preset and choose Export. Type the name
of the preset template file and click Save.
•
To import a preset, right-click (Windows) or Control-click (Mac
OS) the area where you want the preset to appear
and choose Import. Double-click the preset template file.
Undo image adjustments
Lightroom provides several ways to undo, or reset, adjustments you make to photos as you’re working in the Develop
module.
Save a snapshot or preset of your settings before undoing them so that you don’t completely lose the settings.
To undo adjustments in the Develop module, do any of the following:
•
Click the Reset button to revert back to the Lightroom default settings.
•
Click the General - Zeroed preset in the Presets panel to remove all settings completely.
•
Select an earlier version in the History panel or Snapshots panel that occurred before you applied the settings.
•
Double-click individual slider controls to reset the sliders to zero.
•
Choose Undo from the Edit menu. Lightroom tracks each setting you make. You can undo all of them by choosing
Undo multiple times.
More Help topics
“
Managing image history and snapshots
” on page 122
View Before and After photos
You can compare two versions of a photo as you apply Develop settings to it. The Before view first displays the photo
as it was originally imported, including any presets that were applied. The photo remains unchanged unless you copy
settings to it. The After view shows changes as you make them. Zooming and panning are synchronized in the two
views.
•
To switch the Before and After views one at a time in Loupe view, press the backslash (\ ) key or choose View
>
Before/After
> Before Only. The word “Before” appears in the lower-right of the image.
•
To display the Before and After photos in two views together, click the Before And After Views button on the
toolbar to toggle through the choices or choose an option from the pop-up menu.
Before/After Left/Right
Displays two whole versions of the photo in two views, side-by-side on the screen.
Before/After Left/Right Split
Displays two halves of the photo split into two views, side-by-side on the screen.
Before/After Top/Bottom
Displays two whole versions of the photo in two views, one on top of the other.
Before/After Top/Bottom Split
Displays two halves of the photo split into two views, one on top of the other.
Updated 03 September 2009