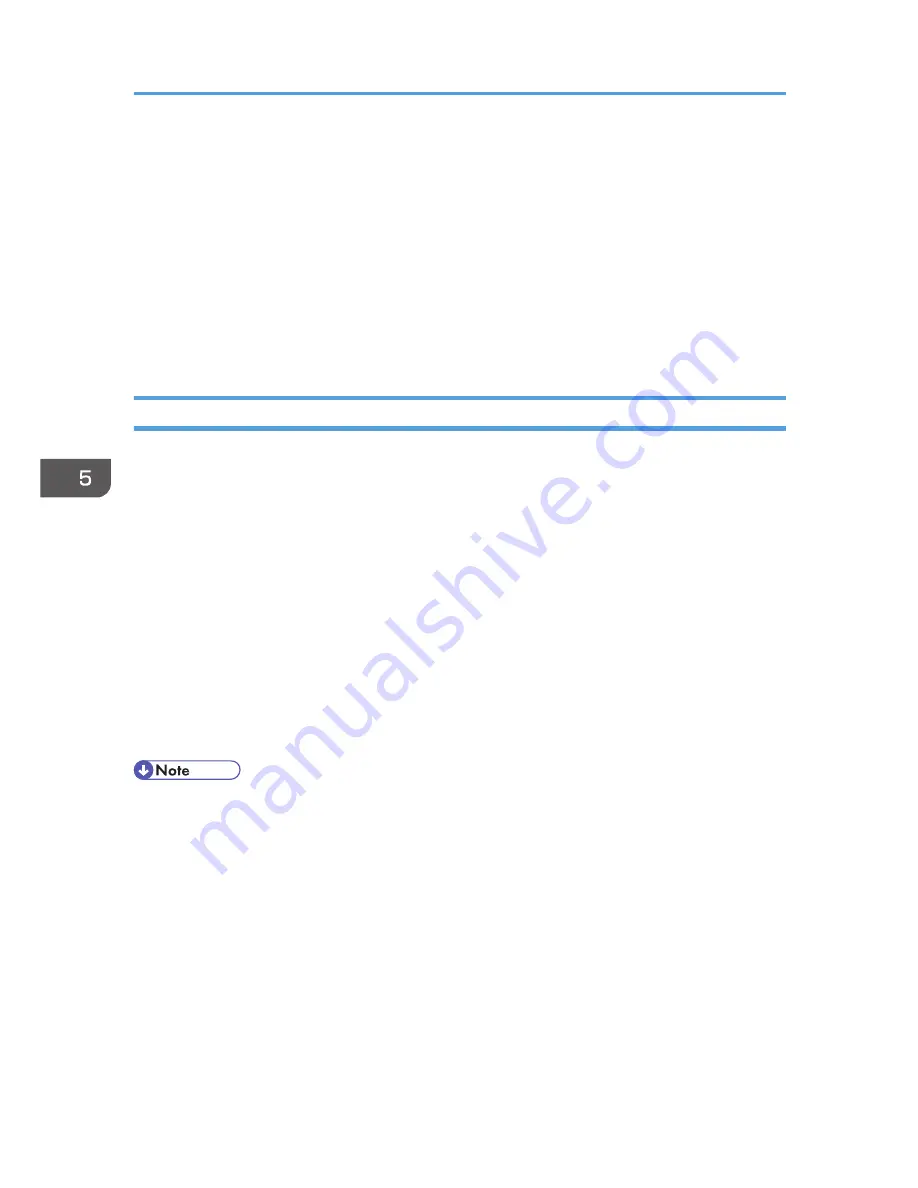
Configuring PDFs with Electronic Signatures
This machine can create PDFs with electronic signatures. PDFs with electronic signatures certify the
creator of the PDF document and the date and time of creation. Tampering is also prevented as
documents that have been tampered with can be detected.
In order to create PDFs with electronic signatures, first select the certificate to use for the signature from
the device certificates that have been created and installed.
The configuration procedure is the same regardless of whether you are using a self-signed certificate or
a certificate issued by a certificate authority.
Selecting the Device Certificate
Select the certificate to use for signatures.
1.
Log in as the network administrator from Web Image Monitor.
2.
Point to [Device Management], and then click [Configuration].
3.
Click [Device Certificate] under "Security".
4.
Select the certificate to be used for the electronic signature from the drop-down box in
"PDF Digital Signature" or "PDF/A Digital Signature" under "Certification".
PDF Digital Signature: This can be attached to PDFs in formats other than PDF/A.
PDF/A Digital Signature: This can be attached to PDFs in the PDF/A format.
5.
Click [OK].
6.
"Updating..." appears. Wait for about one or two minutes, and then click [OK].
7.
Log out.
• If the selected device certificate expires, signatures cannot be attached to PDFs. Select a certificate
that is within its valid period.
• To provide an electronic signature for a PDF/A file, select "SHA1withRSA1024" as the device
certificate's algorithm signature.
5. Enhanced Network Security
148
Summary of Contents for Aficio MP C3002
Page 7: ...6 ...
Page 15: ...1 Manuals Provided with This Machine 14 ...
Page 39: ...2 Safety Information 38 ...
Page 51: ...3 Information for This Machine 50 ...
Page 54: ...Cover Paper Thickness 0 10 Body Paper Thickness 0 08 Pages in Book 0 Spine Width 0 2011 ...
Page 60: ......
Page 65: ...INDEX 235 5 ...
Page 86: ...1 What You Can Do with This Machine 26 ...
Page 126: ...2 Getting Started 66 ...
Page 128: ...7 When the copy job is finished press the Reset key to clear the settings 3 Copy 68 ...
Page 197: ...Storing the Scanned Documents to a USB Flash Memory or SC Card 6 126D ...
Page 201: ...7 Document Server 130 ...
Page 205: ...8 Web Image Monitor 134 ...
Page 235: ...9 Adding Paper and Toner 164 ...
Page 303: ...10 Troubleshooting 232 ...
Page 309: ...MEMO 238 ...
Page 310: ...MEMO 239 ...
Page 311: ...MEMO 240 EN GB EN US EN AU D143 ...
Page 312: ... 2011 ...
Page 313: ...GB EN D143 7003 US EN AU EN ...
Page 320: ......
Page 360: ...3 Installing the Scanner Driver 40 ...
Page 372: ...5 Troubleshooting 52 ...
Page 378: ...6 Installing the Printer Driver Under Mac OS X 58 ...
Page 382: ...3 Quit uninstaller 7 Appendix 62 ...
Page 386: ...MEMO 66 ...
Page 387: ...MEMO 67 ...
Page 388: ...MEMO 68 EN GB EN US EN AU D143 7038 ...
Page 389: ......
Page 390: ...EN GB EN US EN AU D143 7038 2011 ...
Page 392: ......
Page 398: ...6 ...
Page 440: ...MEMO 48 EN GB EN US EN AU D143 7042 ...
Page 441: ......
Page 442: ...EN GB EN US EN AU D143 7042 2011 ...
Page 444: ......
Page 454: ...10 ...
Page 472: ...1 Getting Started 28 ...
Page 540: ...3 Restricting Machine Usage 96 ...
Page 560: ...4 Preventing Leakage of Information from Machines 116 ...
Page 717: ...7 Press Yes 8 Log out Limiting Machine Operations to Customers Only 273 ...
Page 724: ...7 Managing the Machine 280 ...
Page 829: ......
Page 830: ...EN GB EN US EN AU D143 7040 2011 ...






























