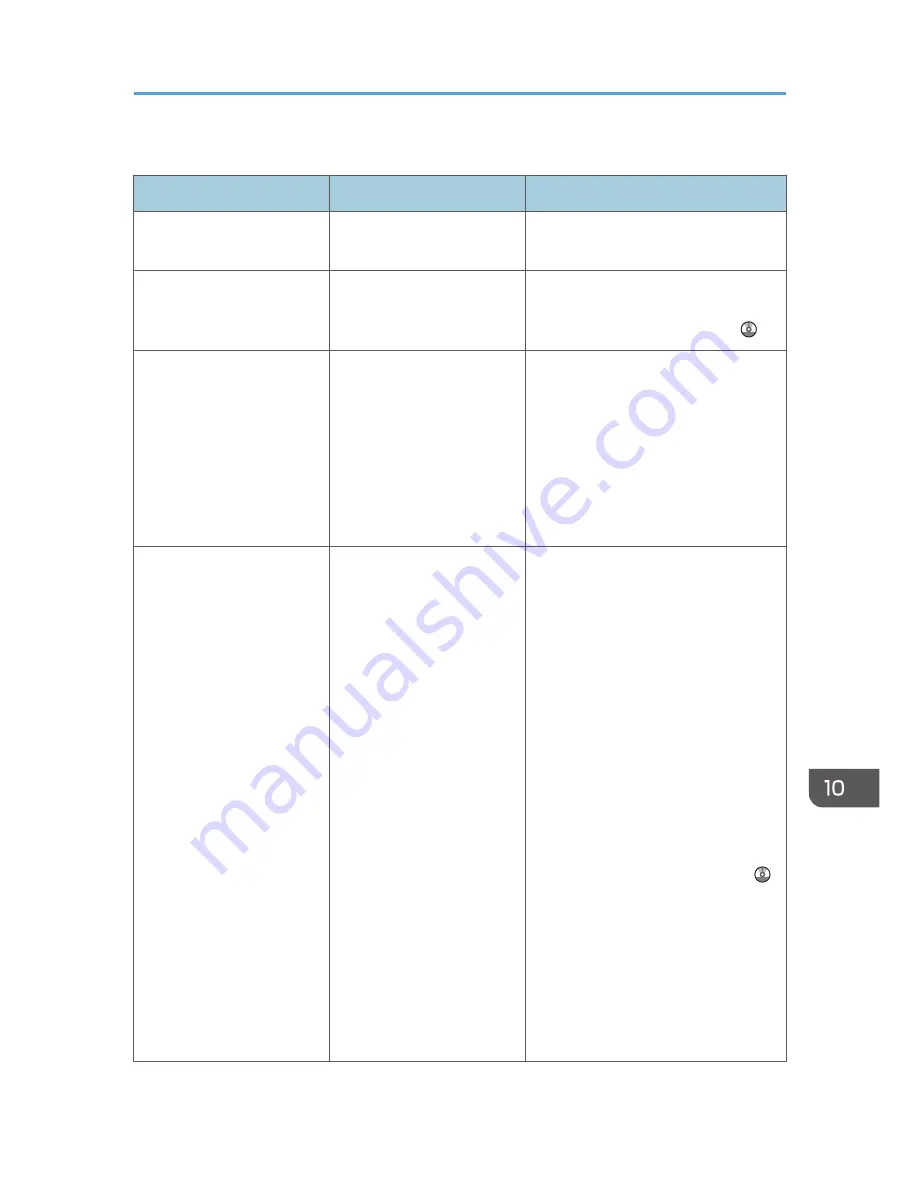
The following table explains problems that cause the indicator to light.
Problem
Causes
Solutions
Documents and reports do
not print out.
The paper output tray is full.
Remove the prints from the tray.
Documents and reports do
not print out.
There is no paper left.
Load paper. For details about loading
paper, see "Loading Paper", Paper
Specifications and Adding Paper .
An error has occurred.
A function which has the
status "Error Occurred" in
the [Check Status] screen is
defective.
Press [Check] in the function which the
error has occurred. Then check the
displayed message, and take
appropriate action. For details about
error messages and their solutions, see
p.176 "When Messages Are
Displayed on the Control Panel".
You can use other functions normally.
The machine is unable to
connect to the network.
A network error has
occurred.
• Press [Check] in the function
which error is occurred. And then
check the displayed message,
and take appropriate action. For
details about error messages and
their solutions, see p.176 "When
Messages Are Displayed on the
Control Panel".
• Check that the machine is
correctly connected to the
network, and that the machine is
correctly set. For details about
how to connect the network, see
"Interface Settings", Connecting
the Machine/ System Settings .
• For details about connecting to
the network, contact your
administrator.
• If the indicator is still lit even after
trying to solve the problem as
described here, contact your
service representative.
When an Indicator for the [Check Status] Key Is Lit
167
Summary of Contents for Aficio MP C3002
Page 7: ...6 ...
Page 15: ...1 Manuals Provided with This Machine 14 ...
Page 39: ...2 Safety Information 38 ...
Page 51: ...3 Information for This Machine 50 ...
Page 54: ...Cover Paper Thickness 0 10 Body Paper Thickness 0 08 Pages in Book 0 Spine Width 0 2011 ...
Page 60: ......
Page 65: ...INDEX 235 5 ...
Page 86: ...1 What You Can Do with This Machine 26 ...
Page 126: ...2 Getting Started 66 ...
Page 128: ...7 When the copy job is finished press the Reset key to clear the settings 3 Copy 68 ...
Page 197: ...Storing the Scanned Documents to a USB Flash Memory or SC Card 6 126D ...
Page 201: ...7 Document Server 130 ...
Page 205: ...8 Web Image Monitor 134 ...
Page 235: ...9 Adding Paper and Toner 164 ...
Page 303: ...10 Troubleshooting 232 ...
Page 309: ...MEMO 238 ...
Page 310: ...MEMO 239 ...
Page 311: ...MEMO 240 EN GB EN US EN AU D143 ...
Page 312: ... 2011 ...
Page 313: ...GB EN D143 7003 US EN AU EN ...
Page 320: ......
Page 360: ...3 Installing the Scanner Driver 40 ...
Page 372: ...5 Troubleshooting 52 ...
Page 378: ...6 Installing the Printer Driver Under Mac OS X 58 ...
Page 382: ...3 Quit uninstaller 7 Appendix 62 ...
Page 386: ...MEMO 66 ...
Page 387: ...MEMO 67 ...
Page 388: ...MEMO 68 EN GB EN US EN AU D143 7038 ...
Page 389: ......
Page 390: ...EN GB EN US EN AU D143 7038 2011 ...
Page 392: ......
Page 398: ...6 ...
Page 440: ...MEMO 48 EN GB EN US EN AU D143 7042 ...
Page 441: ......
Page 442: ...EN GB EN US EN AU D143 7042 2011 ...
Page 444: ......
Page 454: ...10 ...
Page 472: ...1 Getting Started 28 ...
Page 540: ...3 Restricting Machine Usage 96 ...
Page 560: ...4 Preventing Leakage of Information from Machines 116 ...
Page 717: ...7 Press Yes 8 Log out Limiting Machine Operations to Customers Only 273 ...
Page 724: ...7 Managing the Machine 280 ...
Page 829: ......
Page 830: ...EN GB EN US EN AU D143 7040 2011 ...
















































