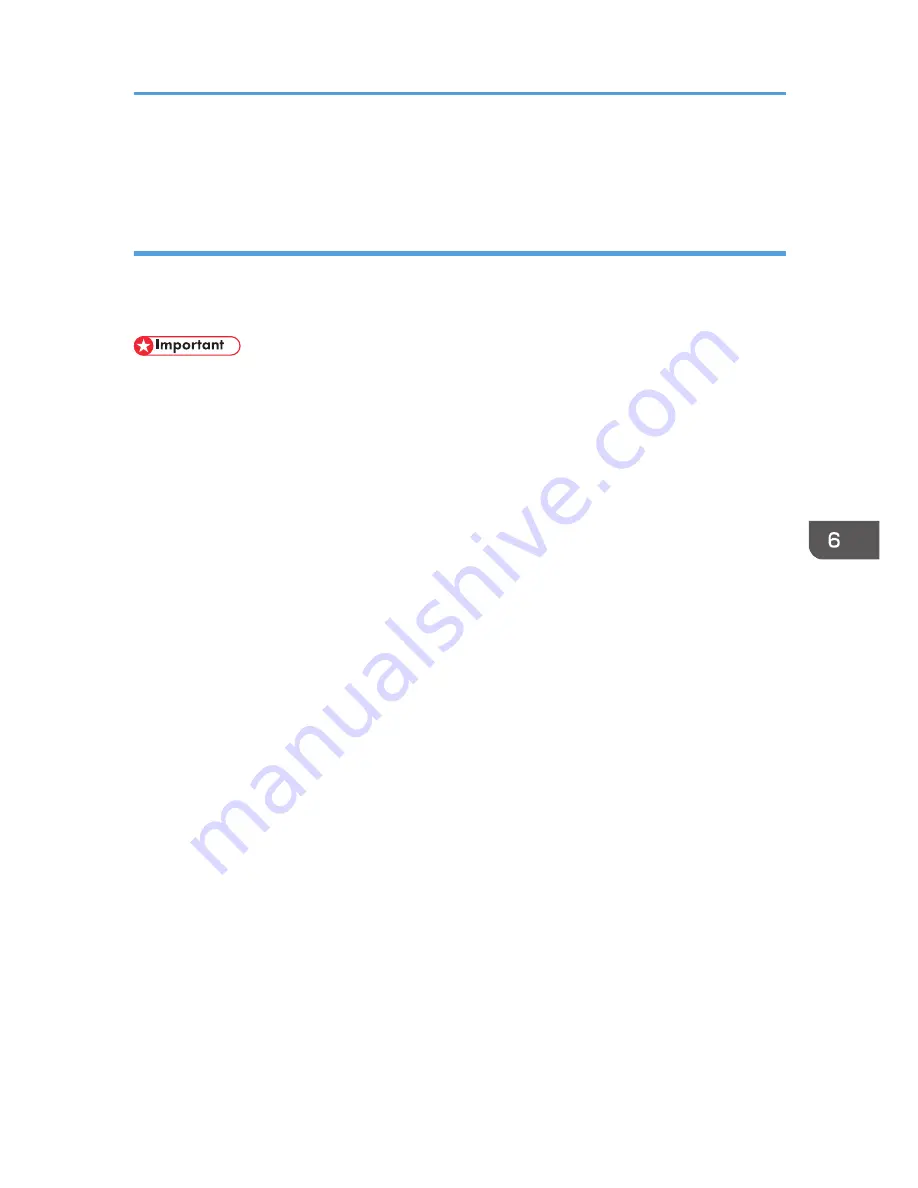
5.
Confirm the user name.
The user name is displayed under [USERNAME].
Step 2: Creating a shared folder on a computer running Microsoft Windows
Create a shared destination folder in Windows and enable sharing. In the following procedure, a
computer which is running under Windows 7 Professional and participating in a domain is used as an
example.
• You must log in as an Administrators group member to create a shared folder.
• If "Everyone" is left selected in step 6, the created shared folder will be accessible by all users. This
is a security risk, so we recommend that you give access rights only to specific users. Use the
following procedure to remove "Everyone" and specify user access rights.
1.
Create a folder, just as you would create a normal folder, in a location of your choice on
the computer.
2.
Right-click the folder, and then click [Properties].
When using Windows XP, right-click the folder, and then click [Sharing and Security].
3.
On the [Sharing] tab, select [Advanced Sharing...].
When using Windows XP, on the [Sharing] tab, select [Share this folder].
Proceed to step 5.
4.
Click [Share this folder].
5.
Click [Permissions].
6.
In the [Group or user names:] list, select "Everyone", and then click [Remove].
7.
Click [Add...].
8.
In the [Select Users or Groups] window, click [Advanced...].
9.
Specify one or more object types, select a location, and then click [Find Now].
10.
From the list of results, select the groups and users you want to grant access to, and then
click [OK].
11.
In the [Select Users or Groups] window, click [OK].
12.
In the [Groups or user names:] list, select a group or user, and then, in the [Allow] column
of the permissions list, select either the [Full Control] or [Change] check box.
Configure the access permissions for each group and user.
13.
Click [OK].
Basic Procedure When Using Scan to Folder
113
Summary of Contents for Aficio MP C3002
Page 7: ...6 ...
Page 15: ...1 Manuals Provided with This Machine 14 ...
Page 39: ...2 Safety Information 38 ...
Page 51: ...3 Information for This Machine 50 ...
Page 54: ...Cover Paper Thickness 0 10 Body Paper Thickness 0 08 Pages in Book 0 Spine Width 0 2011 ...
Page 60: ......
Page 65: ...INDEX 235 5 ...
Page 86: ...1 What You Can Do with This Machine 26 ...
Page 126: ...2 Getting Started 66 ...
Page 128: ...7 When the copy job is finished press the Reset key to clear the settings 3 Copy 68 ...
Page 197: ...Storing the Scanned Documents to a USB Flash Memory or SC Card 6 126D ...
Page 201: ...7 Document Server 130 ...
Page 205: ...8 Web Image Monitor 134 ...
Page 235: ...9 Adding Paper and Toner 164 ...
Page 303: ...10 Troubleshooting 232 ...
Page 309: ...MEMO 238 ...
Page 310: ...MEMO 239 ...
Page 311: ...MEMO 240 EN GB EN US EN AU D143 ...
Page 312: ... 2011 ...
Page 313: ...GB EN D143 7003 US EN AU EN ...
Page 320: ......
Page 360: ...3 Installing the Scanner Driver 40 ...
Page 372: ...5 Troubleshooting 52 ...
Page 378: ...6 Installing the Printer Driver Under Mac OS X 58 ...
Page 382: ...3 Quit uninstaller 7 Appendix 62 ...
Page 386: ...MEMO 66 ...
Page 387: ...MEMO 67 ...
Page 388: ...MEMO 68 EN GB EN US EN AU D143 7038 ...
Page 389: ......
Page 390: ...EN GB EN US EN AU D143 7038 2011 ...
Page 392: ......
Page 398: ...6 ...
Page 440: ...MEMO 48 EN GB EN US EN AU D143 7042 ...
Page 441: ......
Page 442: ...EN GB EN US EN AU D143 7042 2011 ...
Page 444: ......
Page 454: ...10 ...
Page 472: ...1 Getting Started 28 ...
Page 540: ...3 Restricting Machine Usage 96 ...
Page 560: ...4 Preventing Leakage of Information from Machines 116 ...
Page 717: ...7 Press Yes 8 Log out Limiting Machine Operations to Customers Only 273 ...
Page 724: ...7 Managing the Machine 280 ...
Page 829: ......
Page 830: ...EN GB EN US EN AU D143 7040 2011 ...






























