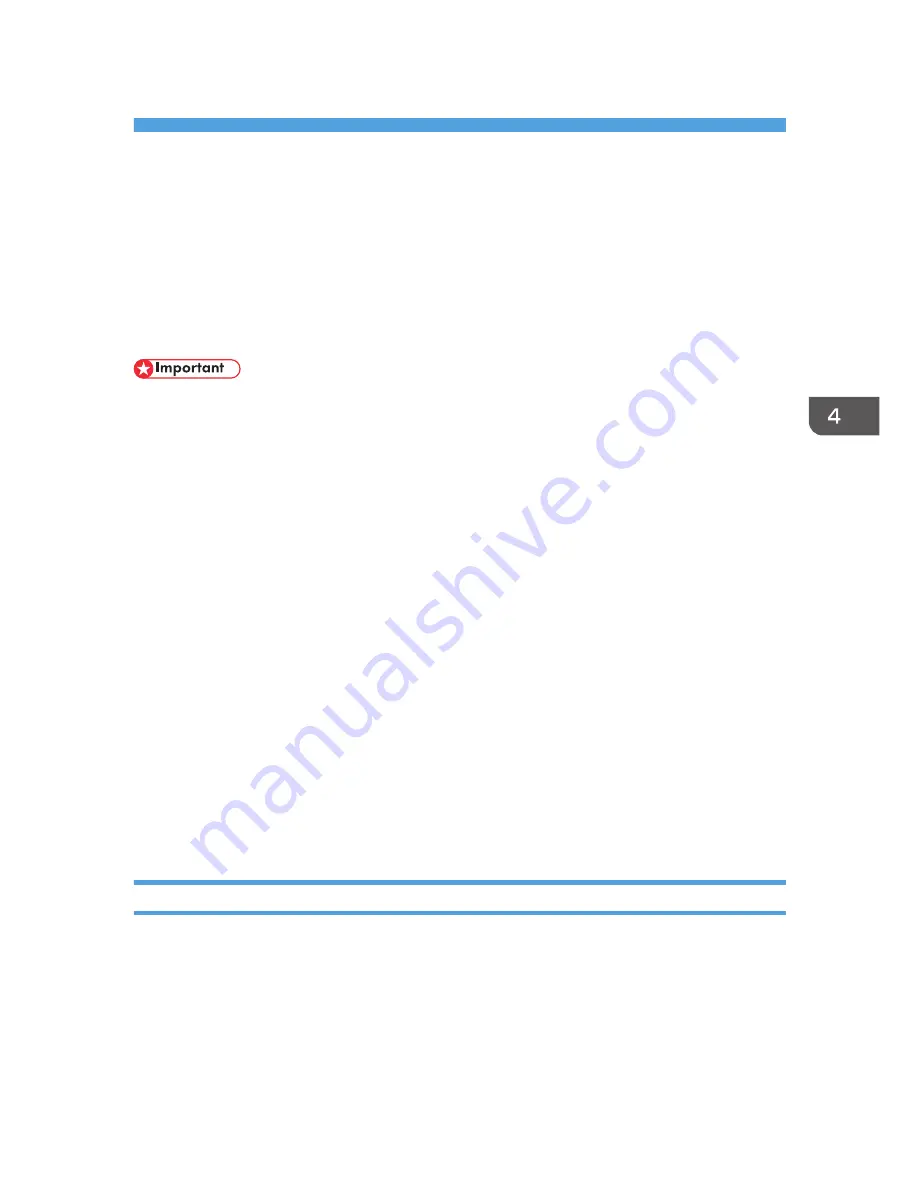
4. Installing the Facsimile Driver
This chapter explains how to install and configure the LAN-Fax driver on a client computer.
Installing the LAN-Fax Driver
Address Book and LAN-Fax Cover Sheet Editor are installed with the LAN-Fax Driver. Address Book
helps you edit LAN-Fax transmission destinations. LAN-Fax Cover Sheet Editor helps you edit LAN-Fax
cover sheets.
• Manage Printers permission is required to install the drivers. Log on as an Administrators group
member.
• In an IPv6 environment, you cannot use the Standard TCP/IP port. Use the SmartDeviceMonitor for
Client port.
Enabling the function to prevent transmission to the wrong destination
The following function is available to prevent a document from being transmitted to the wrong
destination even if the incorrect destination was entered. To enable this function, edit the
configuration file before you install the driver.
• Prompt user to reenter the destination number multiple times.
• Prompt user to confirm that the destination number is correct.
• Allow user to select the destination from the destination list only, and prohibit the destination
from being manually entered.
For details, see p.44 "Enabling the Function to Prevent Transmission to the Wrong Destination".
Specifying the same port as the printer driver
If a port name that is the same as one that is already in use by the existing driver is specified, the
LAN-FAX driver installation may fail. If the printer driver is already installed, make sure that the port
numbers of the LAN-FAX driver and the printer driver match.
For details, see p.41 "Specifying the Same Port as the Printer Driver".
Specifying the Same Port as the Printer Driver
1.
Quit all applications. (Do not close this manual.)
2.
Insert the provided CD-ROM into the computer's CD-ROM drive.
If the [AutoPlay] dialog box appears, click [Run AUTORUN.EXE].
3.
Select an interface language, and then click [OK].
For details about the languages supported in the LAN-Fax driver, see p.8 "LAN-Fax Driver".
41
Summary of Contents for Aficio MP C3002
Page 7: ...6 ...
Page 15: ...1 Manuals Provided with This Machine 14 ...
Page 39: ...2 Safety Information 38 ...
Page 51: ...3 Information for This Machine 50 ...
Page 54: ...Cover Paper Thickness 0 10 Body Paper Thickness 0 08 Pages in Book 0 Spine Width 0 2011 ...
Page 60: ......
Page 65: ...INDEX 235 5 ...
Page 86: ...1 What You Can Do with This Machine 26 ...
Page 126: ...2 Getting Started 66 ...
Page 128: ...7 When the copy job is finished press the Reset key to clear the settings 3 Copy 68 ...
Page 197: ...Storing the Scanned Documents to a USB Flash Memory or SC Card 6 126D ...
Page 201: ...7 Document Server 130 ...
Page 205: ...8 Web Image Monitor 134 ...
Page 235: ...9 Adding Paper and Toner 164 ...
Page 303: ...10 Troubleshooting 232 ...
Page 309: ...MEMO 238 ...
Page 310: ...MEMO 239 ...
Page 311: ...MEMO 240 EN GB EN US EN AU D143 ...
Page 312: ... 2011 ...
Page 313: ...GB EN D143 7003 US EN AU EN ...
Page 320: ......
Page 360: ...3 Installing the Scanner Driver 40 ...
Page 372: ...5 Troubleshooting 52 ...
Page 378: ...6 Installing the Printer Driver Under Mac OS X 58 ...
Page 382: ...3 Quit uninstaller 7 Appendix 62 ...
Page 386: ...MEMO 66 ...
Page 387: ...MEMO 67 ...
Page 388: ...MEMO 68 EN GB EN US EN AU D143 7038 ...
Page 389: ......
Page 390: ...EN GB EN US EN AU D143 7038 2011 ...
Page 392: ......
Page 398: ...6 ...
Page 440: ...MEMO 48 EN GB EN US EN AU D143 7042 ...
Page 441: ......
Page 442: ...EN GB EN US EN AU D143 7042 2011 ...
Page 444: ......
Page 454: ...10 ...
Page 472: ...1 Getting Started 28 ...
Page 540: ...3 Restricting Machine Usage 96 ...
Page 560: ...4 Preventing Leakage of Information from Machines 116 ...
Page 717: ...7 Press Yes 8 Log out Limiting Machine Operations to Customers Only 273 ...
Page 724: ...7 Managing the Machine 280 ...
Page 829: ......
Page 830: ...EN GB EN US EN AU D143 7040 2011 ...






























