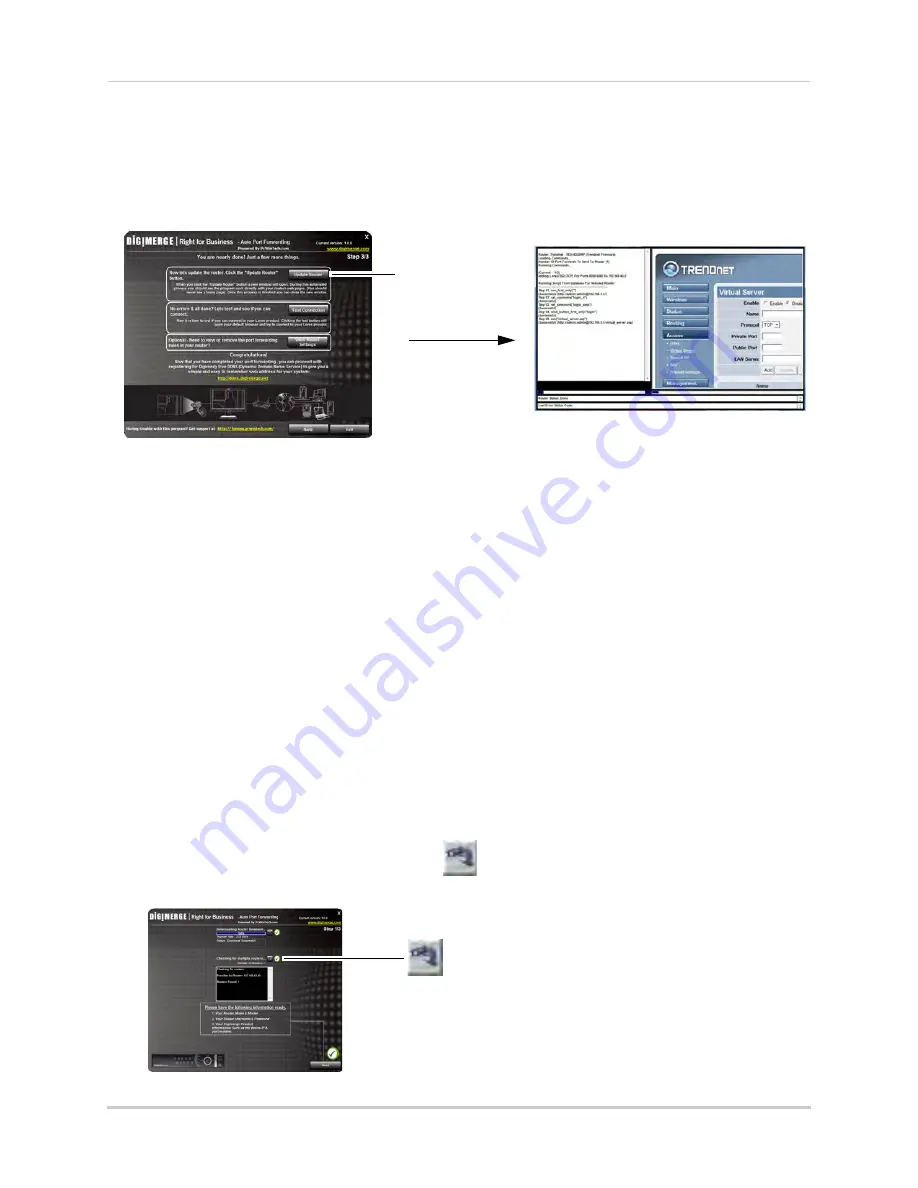
137
Appendix C: Digimerge Auto Port Forward Wizard
Step 3: Update the router settings
1. Click the
Update Router
button.
• You will see your router window open. The Auto Port Forwarding Wizard automatically
populates your router with the relevant information. This will take a few moments.
NOTE:
You may have to manually save your router settings after the software makes the required
changes to your router.
2. Close the update window when the update finishes.
Step 4: Test your connection
1. Click the
Test Your Connection
button.
• Your system’s default browser opens and connects to your
Digimerge device
.
NOTE:
Ensure that Internet Explorer is your system’s default internet browser.
NOTE:
A window opens that prompts you to enter in your
DVR’s
user name and password (do
not enter your DDNS log in information).
NOTE:
ActiveX warnings may appear. Accept all ActiveX installation warnings to connect to your
system. For details.
Configuring multiple routers
Your network may have two or more connected routers. During the initial launch of the auto port
forwarding wizard, the program scans the network to detect the number of connected routers.
To check for multiple routers:
1. Click the
Detect Multiple Routers
button (
).
• A list of connected router populates in the window.
Update Router button
Summary of Contents for DH200+R Series
Page 12: ...xii...
Page 119: ...107 iSMS Client Remote Viewing on the Mac PTZ Controls cont d...
Page 174: ......
Page 175: ......






























