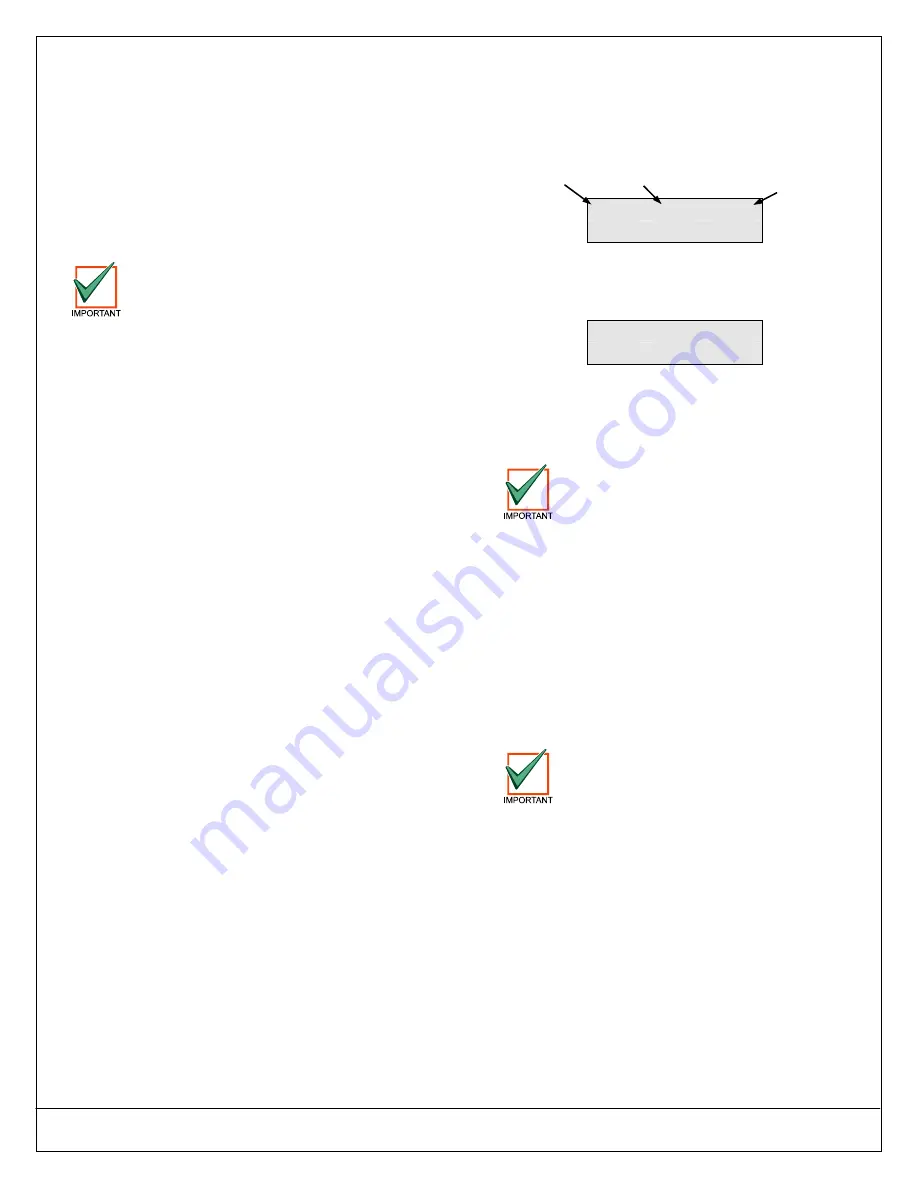
Page 34 P/N: 4998152533-02
Copyright
2007 Bosch Security Systems, Inc.
DS7200V2-UK Installer's Guide
PART II: SYSTEM INSTALLATION AND SETUP
27.5 Zone
Status
Press the [5] key to display zone/sensor loop status
for the first location in the system.
The location, zone number and electrical status
(Open, Short, Normal, or Fault) are shown. See
Locations
on page 72 for a complete description of
the relationship between locations, areas and zones.
Press the [*] key to advance to the status for the next
zone.
Press the [#] key to exit the Zone Status mode.
A closed door contact displays as
“Normal.” If “Use Tamper-Wired
Processing” is enabled in DACM Global
Options (page 117), an open door contact
displays as “Fault.” If this option is
disabled, an open door contact displays
as “Short.”
27.6 Output
Test
When you press [6] for Output test, the display shows
“Output 1, Hold [*] for ON.” If the output is already on,
then the display shows “Output 1, Hold [*] for OFF.”
Press and hold the [*] key to toggle the output state.
Press the [*] key (without holding) to end current
output test and to advance to next output.
27.7 RF
Menu
Press the [7] key to enter the RF Menu.
This menu consists of three scrolling choices that
allow you to add RF ID codes, test RF devices, or
view/remove RF ID codes. See Locations on page 72
for instructions on programming a Location.
27.7.1 Adding RF ID Codes
Before an RF ID can be added, corresponding
locations must first be programmed as RF devices.
1. Press [1] from the RF Menu to add RF ID codes
into the system. The display then scrolls all
locations requiring RF Ids:
Loc9
A1
Zn9
To add push 9*.
2. To add an RF ID to the system as shown in the
display above (Location 9 used as an example),
press [9] followed by [*]. The following display
appears:
Enter ID for
Loc9
A1
Zn9
3. Enter the 9-digit ID code found on the back of the
RF device, and then press [#]. “ID added. Press #”
appears on the second line of the display,
indicating that the code has been successfully
entered and accepted. Press [#].
If an error message appears instead of
“#,” make sure you enter the code as
printed on the back of the device, and that
you only enter nine digits.
4. Press [#]. The display returns to the first location
designated as an RF device without an ID, and
scrolls through other RF device locations (if any).
You can enter the desired location number and
add the ID code as described above.
5. When all RF ID codes are entered, press [#] twice.
The display shows “Configuring RF Please Wait.”
During this period, the RF Receiver’s LED blinks
approximately once every second until all ID bytes
have been recognized. If the devices are
successfully configured, the display returns to the
scrolling RF Menu.
If an error message appears, make sure
the RF Receiver is correctly wired to the
control panel, and that no shorted
conditions are present.
Location
Area
Zone
Number






























