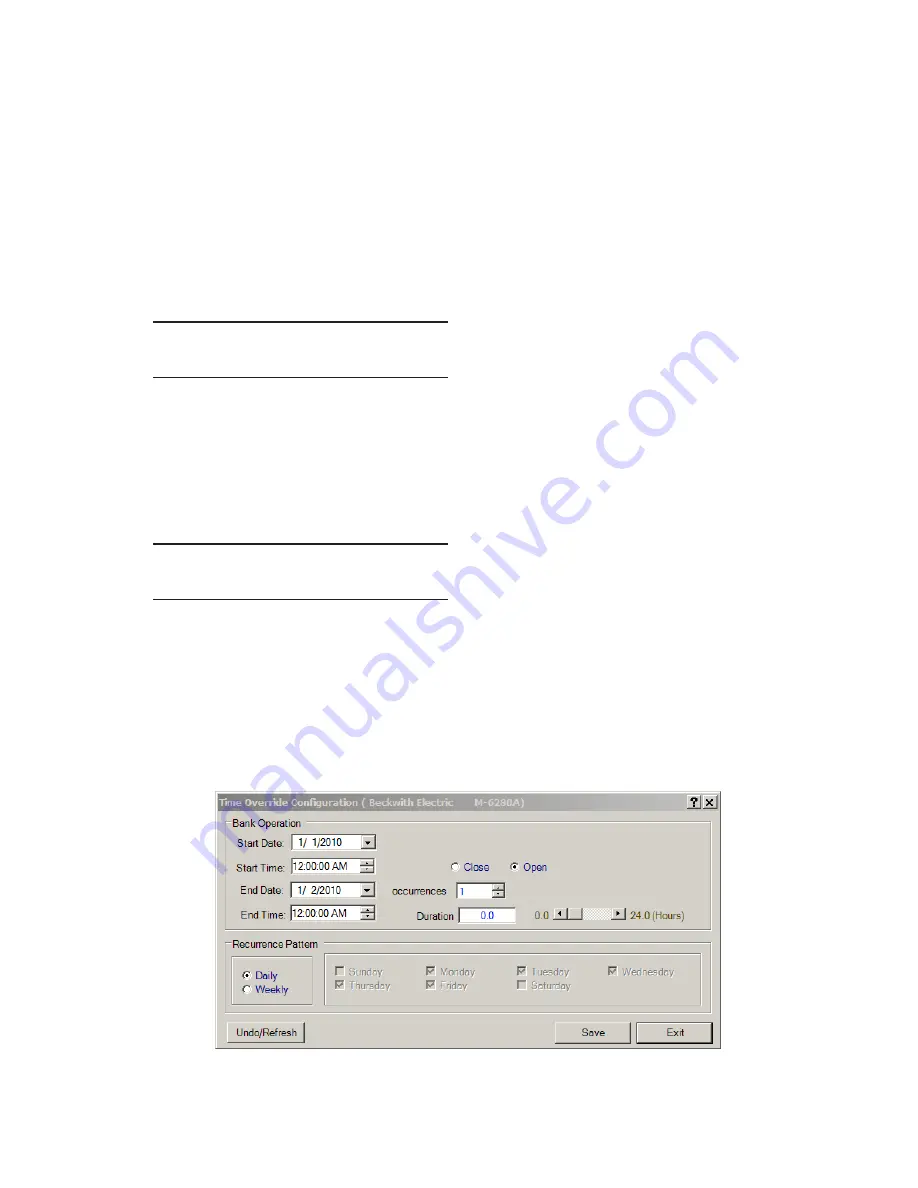
Configuration – 4
4–145
NOTE
: When entering the Level Access Code
the display will automatically advance
the cursor to the next digit when input
is momentarily paused.
28.
Enter a valid Level Access Code, then
press the
"ENT"
pushbutton.
If a valid Level Access Code was
entered, then the display will briefly flash
a confirmation screen and then display
the following:
Below Operation
No Operation
C
If not, re-enter a valid code.
29.
Utilizing the arrow pushbuttons enter
the desired Below Operation action,
then press the
"ENT" pushbutton. The
following will be displayed reflecting
the Below Operation action that was
selected.
Below Operation
(No Operation, Do Open, Do Close
Configuring Auto Control Mode Time Override
From CapTalk
®
1. Select
Setup/Setpoints from the
CapTalk toolbar. CapTalk will display the
Setpoints dialog screen (Figure 4-60).
2.
Verify that the correct Setpoint Profile is
selected for editing.
3.
From the "Auto Control Mode" section of
the Setpoints dialog screen select "Time
Override". CapTalk Will display the Time
Override Configuration dialog screen
(Figure 4-66)
4.
From the "Bank Operation" section of
the dialog screen enter the following:
• Start Date (m/d/y)
• Start Time (hr/m/am,pm)
• Occurrences
• End Date (m/d/y)
• End Time (hr/m/am,pm)
• Duration (Hours)
• Action (Open/Close)
5.
From the "Recurrence Pattern" section
of the dialog screen select either of the
following:
• Daily
• Weekly (s,m,t,w,t,f,s)
6.
Select "Save". CapTalk will display a
"Confirm Writing to Device" confirmation
screen (Figure 4-2).
7.
Select "OK". CapTalk will display a
"Setpoints Successfully Written to
Control" confirmation screen (Figure
4-14).
Figure 4-66 Time Override Configuration Dialog Screen
Summary of Contents for M-6280A
Page 1: ...Instruction Book M 6280A Digital Capacitor Bank Control ...
Page 33: ...This Page Left Intentionally Blank ...
Page 53: ...xx M 6280A Instruction Book This Page Left Intentionally Blank ...
Page 56: ...Introduction 1 1 3 Figure 1 1 Functional Diagram ...
Page 59: ...1 6 M 6280A Instruction Book This Page Left Intentionally Blank ...
Page 66: ...2 7 Operation 2 Figure 2 1 M 6280A Front Panel ...
Page 137: ...3 14 M 6280A Instruction Book Figure 3 13 CapTalk Main Screen Connected Mode ...
Page 172: ...3 49 CapTalk 3 Figure 3 67 CBEMA Settings Dialog Screen ...
Page 179: ...3 56 M 6280A Instruction Book Figure 3 87 M 6280A DNP Configurator Dialog Screen ...
Page 184: ...3 61 CapTalk 3 Figure 3 98 CapPlot Window with Data Logging Data Example ...
Page 185: ...3 62 M 6280A Instruction Book Figure 3 99 CapPlot Window with Oscillograph Data Example ...
Page 191: ...3 68 M 6280A Instruction Book This Page Left Intentionally Blank ...
Page 313: ...M 6280A Instruction Book 4 122 Figure 4 63 Setpoints Dialog Screen VAr Control ...
Page 314: ...Configuration 4 4 123 Figure 4 64 Setpoints Dialog Screen Current Control ...
Page 451: ...D 4 M 6280 Instruction Book This Page Left Intentionally Blank ...






























