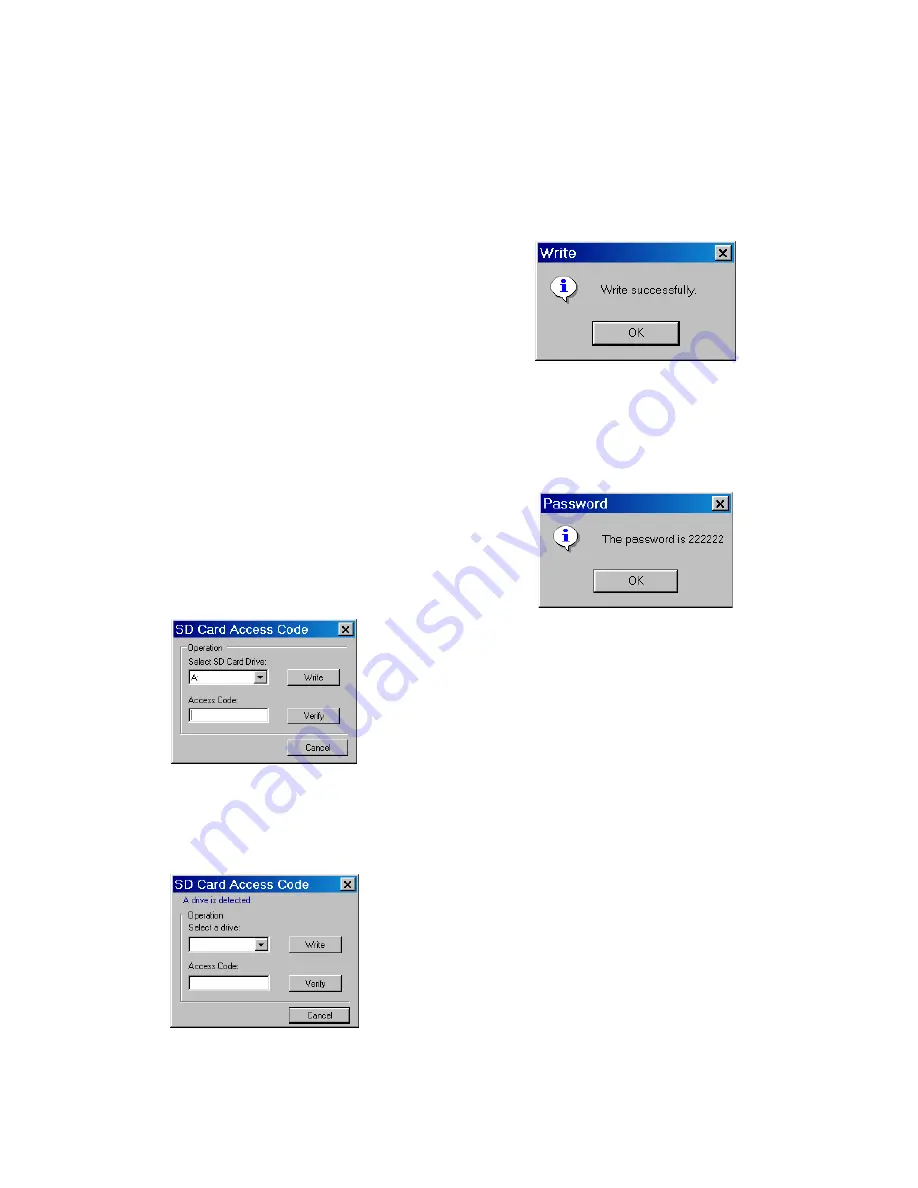
2–46
M-6280A Instruction Book
Smart Flash SD Card User Access Code
A user Access Code Level 1 or 2 can be written to
a Smart Flash SD Card. The user Access Code will
be read by the control when the SD Card is inserted
into the Smart Flash Card slot on the front of the
control. As long as the SD Card is inserted, the
control will not prompt for the Level Access Code
contained on the SD Card.
NOTE: This procedure requires an SD Card Slot
on the computer running CapTalk.
NOTE: This feature also requires that the SD
Card be formatted in "FAT32". See
procedure in this section.
Writing a user Access Code to a Smart Flash SD
Card.
1. Start the CapTalk
®
Communications
Software on the computer.
2. Open a CapTalk "File" or connect to
M-6280A control.
3. Select
Utility/SD Card Access Code.
CapTalk will display the SD Card dialog
screen (Figure 2-37).
NOTE: Some computers will not display Figure
2-37 until an SD card is inserted.
Figure 2‑37 SD Card Dialog Screen
4.
Insert the SD Card into the computer SD
Card slot. The dialog screen will display
"A drive is detected" (Figure 2-38).
Figure 2‑38 SD Card Drive is Detected
Dialog Screen
5.
From the Operation section of the dialog
screen select the drive that the SD Card
represents in the drop down menu.
6. Enter the desired User Access Code,
then select "Write". CapTalk will display
a "Write Successfully" confirmation
screen (Figure 2-39).
Figure 2‑39 SD Card Drive "Write Successful"
Confirmation Dialog Screen
7.
Select "OK"
. then select "Verify". CapTalk
will display the user Access Code that
was written to the SD Card (Figure 2-40).
Figure 2‑40 User Access Code
Verification Screen
8.
Select "OK". The SD Card now contains
the user Access Code and will be read
each time the SD Card is inserted into
a control.
Summary of Contents for M-6280A
Page 1: ...Instruction Book M 6280A Digital Capacitor Bank Control ...
Page 33: ...This Page Left Intentionally Blank ...
Page 53: ...xx M 6280A Instruction Book This Page Left Intentionally Blank ...
Page 56: ...Introduction 1 1 3 Figure 1 1 Functional Diagram ...
Page 59: ...1 6 M 6280A Instruction Book This Page Left Intentionally Blank ...
Page 66: ...2 7 Operation 2 Figure 2 1 M 6280A Front Panel ...
Page 137: ...3 14 M 6280A Instruction Book Figure 3 13 CapTalk Main Screen Connected Mode ...
Page 172: ...3 49 CapTalk 3 Figure 3 67 CBEMA Settings Dialog Screen ...
Page 179: ...3 56 M 6280A Instruction Book Figure 3 87 M 6280A DNP Configurator Dialog Screen ...
Page 184: ...3 61 CapTalk 3 Figure 3 98 CapPlot Window with Data Logging Data Example ...
Page 185: ...3 62 M 6280A Instruction Book Figure 3 99 CapPlot Window with Oscillograph Data Example ...
Page 191: ...3 68 M 6280A Instruction Book This Page Left Intentionally Blank ...
Page 313: ...M 6280A Instruction Book 4 122 Figure 4 63 Setpoints Dialog Screen VAr Control ...
Page 314: ...Configuration 4 4 123 Figure 4 64 Setpoints Dialog Screen Current Control ...
Page 451: ...D 4 M 6280 Instruction Book This Page Left Intentionally Blank ...






























