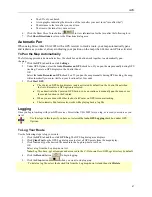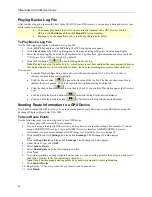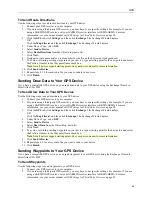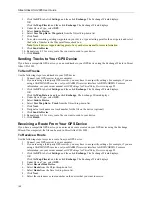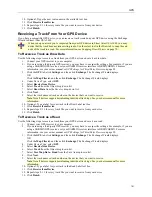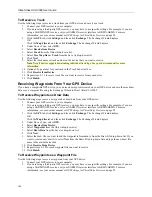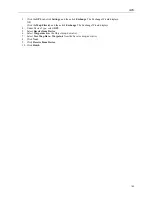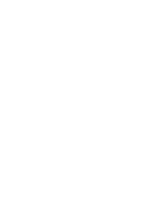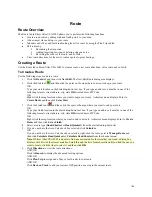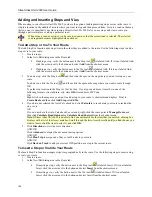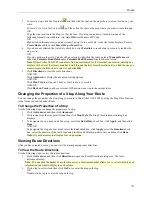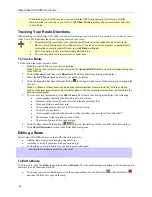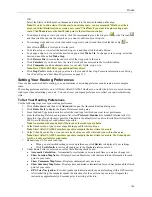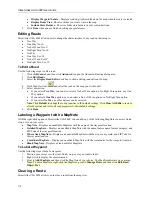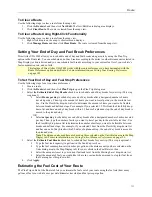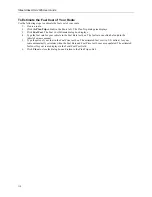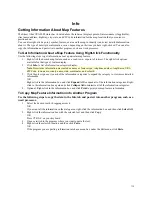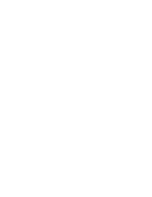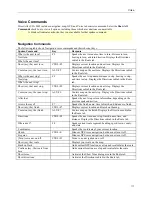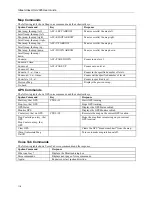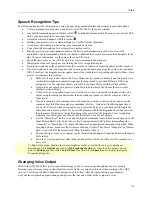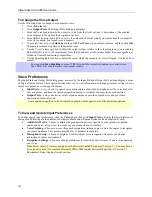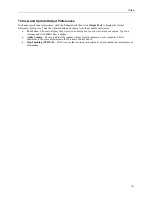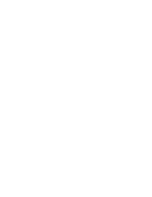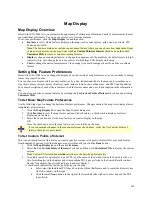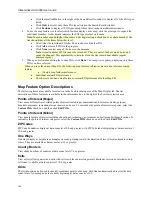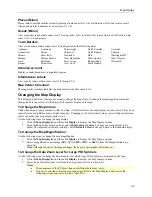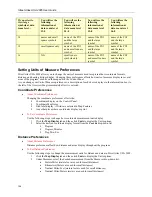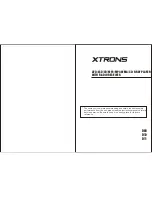Route
111
To Clear a Route
Use the following steps to clear a route from the map view.
1.
Click the
Route
tab and then click
New/Edit
. The New/Edit Route dialog area displays.
2.
Click
Clear Route
. The route is cleared from the map view.
To Clear a Route Using Right-Click Functionality
Use the following steps to clear a route from the map view.
1.
Right-click a route on the map. A shortcut menu displays.
2.
Click
Manage Route
and then click
Clear Route
. The route is cleared from the map view.
Setting Your End of Day and Fuel Break Preferences
Street Atlas USA 2005 allows you to schedule end of day and fuel breaks along a route by using the Plan Trip
option in the Route tab. You can schedule end of day breaks according to the miles (or other distance unit selected in
Map Display) or hours driven and you can schedule fuel breaks according to your current fuel level, your vehicle's
fuel consumption rate, and so forth.
This feature of Street Atlas USA 2005 works with the route preferences you have designated with the
Route Preferences option under Route. For more information, see
Setting Your Routing Preferences
on page 109.
To Set Your End of Day and Fuel Stop Preferences
Use the following steps to set your time preferences.
1.
Create a route.
2.
Click the
Route
tab and then click
Plan Trip
to open the Plan Trip dialog area.
3.
Select the
Estimate End of Day Breaks
check box to schedule end of day breaks for your trip. (This step
is optional.)
Select
Hours per day
to schedule your end of day breaks after a designated number of hours
traveled per day. Then, type the amount of hours you want to travel per day in the available text
box. Use the Flexibility drop-down list to determine the amount of time you want to be flexible
between breaks and defined stops. For example, if you selected 1.5 Hrs from the Flexibility drop-
down list and have an end of day break within 1.5 hours of a planned stop, the end of day break is
moved to the planned stop.
OR
Select
mi per day
to schedule your end of day breaks after a designated number of miles traveled
per day. Then, type the number of miles you want to travel per day in the available text box. Use
the Flexibility drop-down list to determine the number of miles you want to be flexible between
breaks and defined stops. For example, if you selected 50 mi from the Flexibility drop-down list
and have an end of day break within 50 miles of a planned stop, the end of day break is moved to
the planned stop.
Note
: The distance units used here are based on those selected on the Units dialog area in the Map
Display tab. For more information, see
Setting Units of Measure Preferences
on page 126.
3.
Select the
Estimate Fuel Breaks
check box to schedule fuel breaks for your trip. (This step is optional.)
Type the fuel tank capacity (in gallons) in the Tank Cap text box.
Type the fuel consumption rate (in miles per gallon or the distance unit you have selected on the
Units dialog area in the Map Display tab) for your vehicle in the Fuel Rate text box.
Select the amount closest to your current fuel tank level from the Starting Level drop-down list.
Select the amount of fuel you would like to have in your tank when warned to stop for fuel from
the Warning Level drop-down list.
4.
Click
Apply
.
Estimating the Fuel Cost of Your Route
The Plan Trip subtab of the Route tab lets you estimate the fuel cost of your route using the fuel rate (how many
gallons of fuel your vehicle uses per mile/kilometer traveled) and fuel price per gallon.