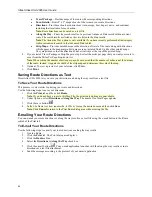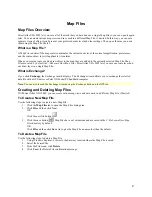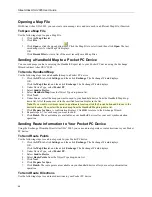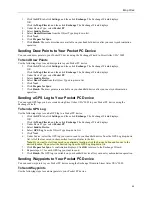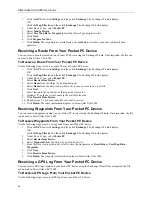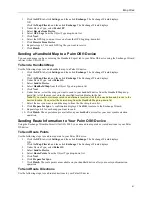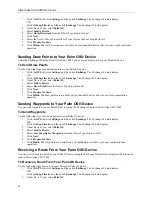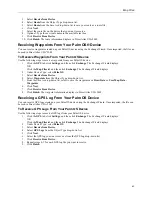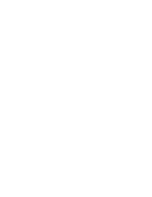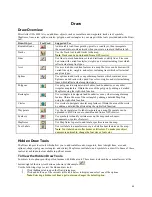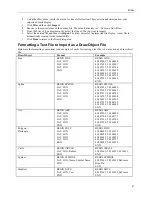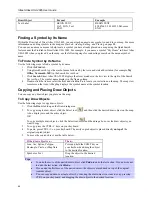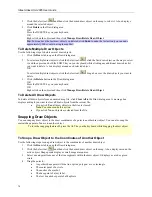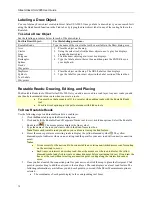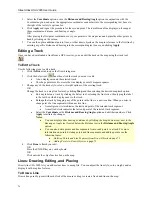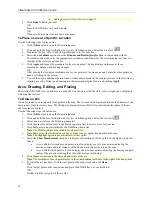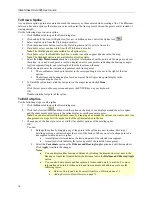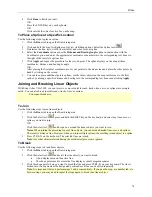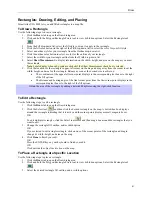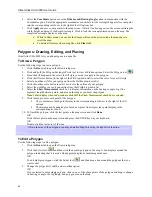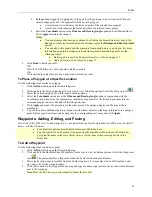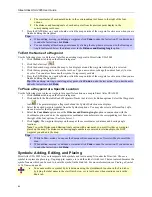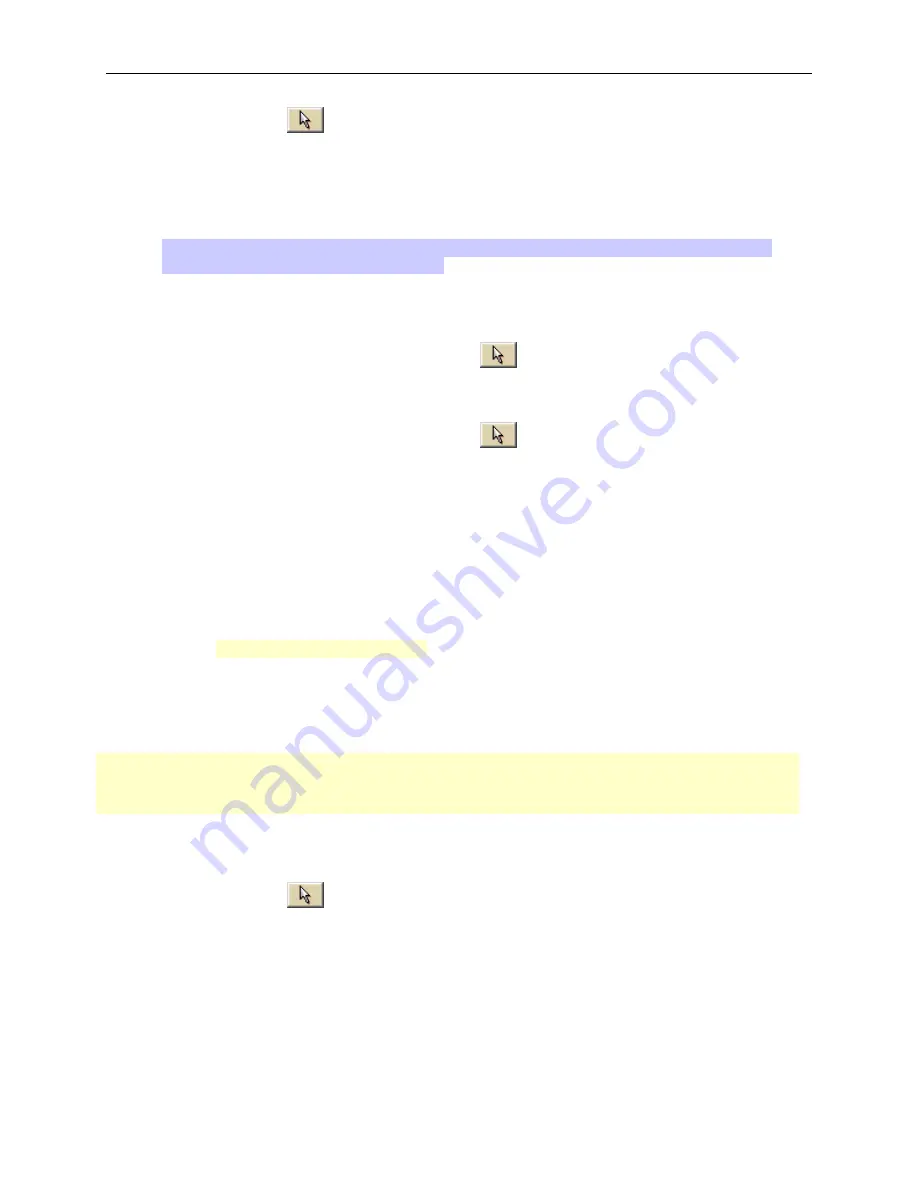
Street Atlas USA 2005 User Guide
70
2.
Click the Select tool
and then click the desired draw object on the map to select it. A box displays
around the selected object.
3.
Click
Delete
in the Draw dialog area.
OR
Press the DELETE key on your keyboard.
OR
Right-click on the object and then click
Manage Draw/Delete Draw Object
.
Tip
: To bring back the last draw object you deleted, click
Undo
to undo the last action (you can undo
approximately 200 events in a single map file).
To Delete Multiple Draw Objects
Use the following steps to delete several draw objects.
1.
Click the
Draw
tab to open the Draw dialog area.
2.
To select multiple draw objects, click the Select tool
, click the first draw object on the map to select
it, and then press and hold the SHIFT key on your keyboard while clicking any additional draw object(s)
you want to delete. A box displays around each selected object.
OR
To select multiple draw objects, click the Select tool
, drag a box over the draw objects you want to
delete.
3.
Click the
Delete
button in the Draw dialog area.
OR
Press the DELETE key on your keyboard.
OR
Right-click on the object and then click
Manage Draw/Delete Draw Object
.
To Delete All Draw Objects
To delete all draw objects from an unsaved map file, click
Clear All
in the Draw dialog area. A message box
displays asking if you want to clear all draw objects from the current file.
•
If you click
Yes
, all draw objects in the file are cleared.
Note
: You cannot undo this action.
•
If you click
No
, no objects are cleared from the file.
Snapping Draw Objects
You can snap any draw object to the exact coordinates of a point in another draw object. You can also snap the
central shape point of an arc to another object.
To turn the snapping feature off, press the ALT key on the keyboard while dragging the draw object.
To Snap a Draw Object to the Coordinates of Another Object
Use the following steps to snap a draw object to the coordinates of another draw object.
1.
Click the
Draw
tab to open the Draw dialog area.
2.
Click the Select tool
and then click the desired draw object on the map. A box displays around the
active object. Shape points display as small, magenta squares.
3.
Select an end point from any of the line segments within the draw object. It displays as a red or green
circle.
4.
Drag the point to:
•
Any other shape point within a line, spline, polygon, arc, or rectangle.
•
The center point of a circle.
•
The anchor of a symbol.
•
The base point of a text label.
•
The text box anchor point of a MapNote.