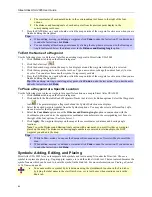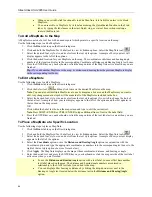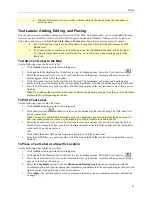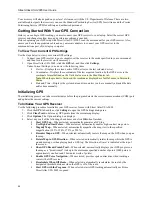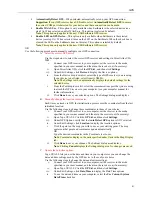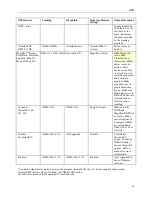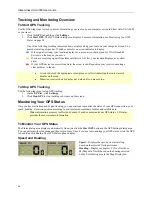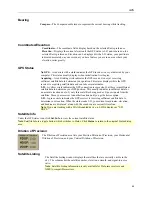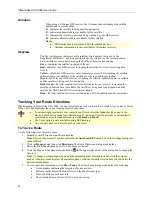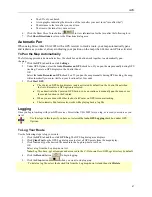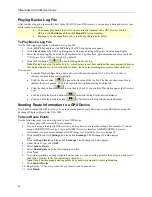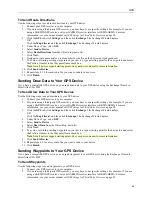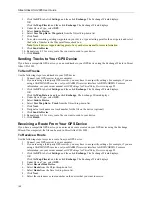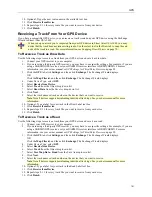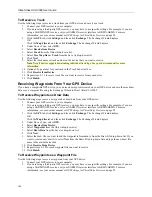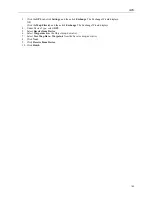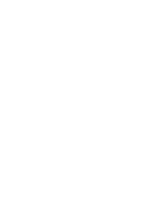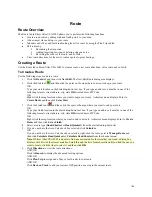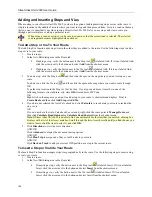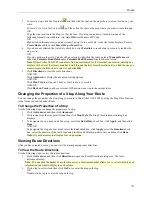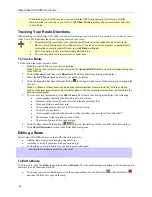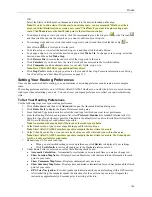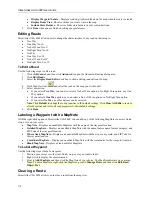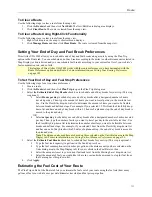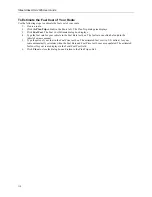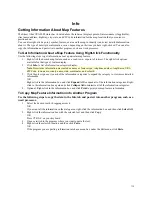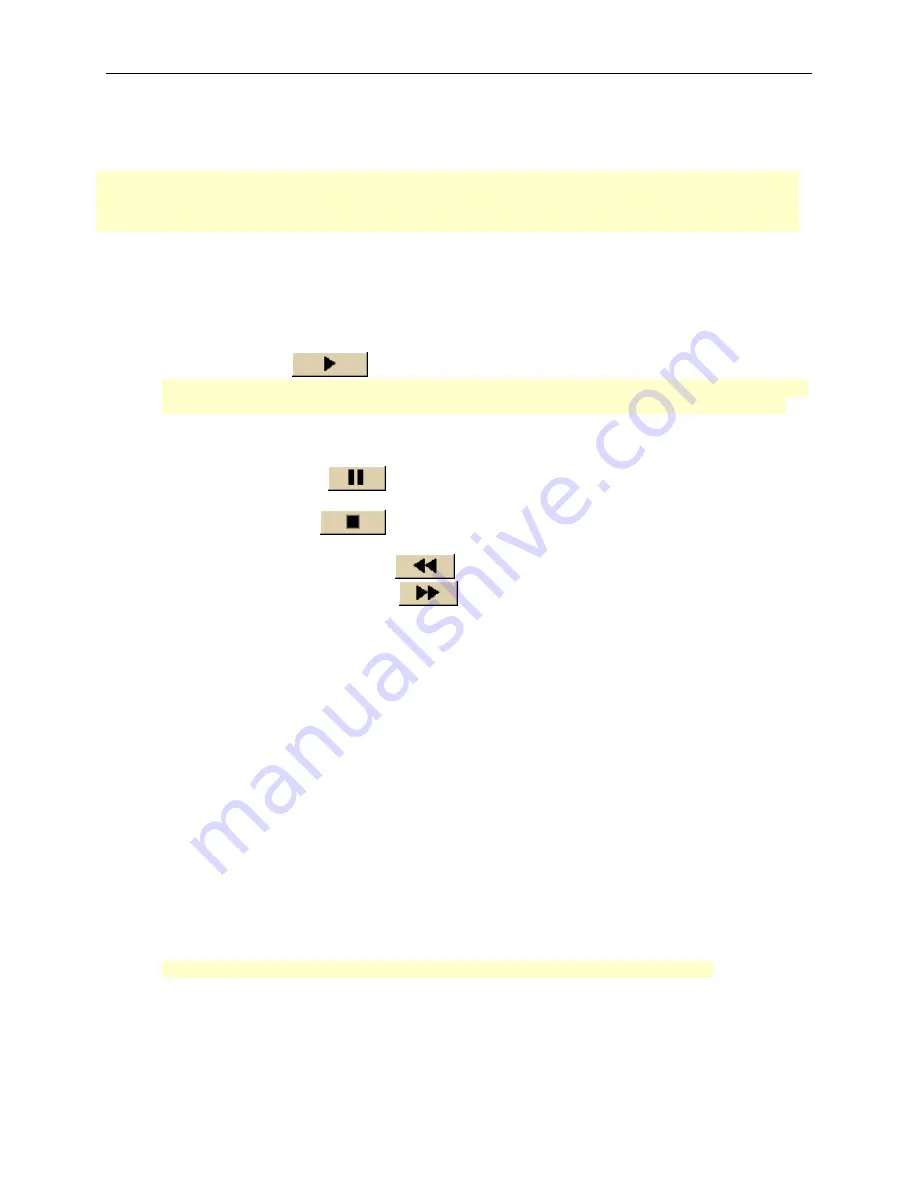
Street Atlas USA 2005 User Guide
98
Playing Back a Log File
After you have logged a route with Street Atlas USA 2005 your GPS receiver, you can play it back and review your
entire journey on-screen.
•
You cannot play back a log file if you are currently tracking with a GPS receiver. On the
GPS tab, click
Settings
and then click
Stop GPS
to stop tracking.
•
Zooming in on the map allows you to see the log file in greater detail.
To Play Back a Log File
Use the following steps to play back and review a log file.
1.
Click the
GPS
tab and then click
GPS Log
. The GPS Log dialog area opens.
2.
Click
Clear Trail
on the GPS Log dialog box to clear any existing GPS points from the map display.
3.
Select the desired log file from the Log drop-down list. Log files have .gpl extensions and are saved in the
C:\DeLorme Docs\GPSLogs
directory by default.
4.
Click the Play button
to begin playing back your log.
Note
: Playing back a log file defaults to 1x, which occurs in real time and takes the same amount of time as
the original trip did (i.e., if your trip took six hours, the on-screen tracking process also takes six hours).
You can also:
•
From the Playback Speed drop-down list, select the desired option (2x, 5x, 10x, 25x, or 50x) to
increase the tracking speed accordingly.
•
Click the Pause button
to pause the tracking of the log file. The Pause button turns blue to
indicate the file is paused. Click the Play button to continue playing back the file.
•
Click the Stop button
to stop the play back. If you click the Play button again, the file starts
over.
•
Click and hold the Rewind button
to rewind the log file the desired distance.
•
Click and hold the Forward button
to fast forward the log file the desired distance.
Sending Route Information to a GPS Device
If you have a compatible GPS device, you can send route points or route directions to your GPS device using the
Exchange Wizard in Street Atlas USA 2005.
To Send Route Points
Use the following steps to send route points to your GPS device.
1.
Connect your GPS receiver to your computer.
2.
If you are using a third-party GPS receiver, you may have to use specific settings. For example, if you are
using a GARMIN GPS receiver, set your GARMIN receiver interface to GRMN/GRMN. For more
information, see your owner manual or
GPS Settings for Third-Party Devices
on page 92.
3.
Click the
GPS
tab, click
Settings
, and then click
Exchange
. The Exchange Wizard displays.
OR
Click the
Map Files
tab and then click
Exchange
. The Exchange Wizard displays.
4.
Under Device Type, select
GPS
.
5.
Select
Send to Device
.
6.
Select
Route Points
from the Object drop-down list.
7.
Click
Next
.
8.
To avoid overwriting existing waypoints on your device, type a starting point for the new points and select
the Prefix a Number to the Waypoint Name check box.
Note
: Not all devices support starting points. See your device manual for more information.
9.
Click
Send to Device
.
10.
Repeat steps 7–9 for every route file you want to send to your device.
11.
Click
Finish
.