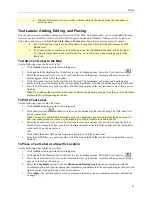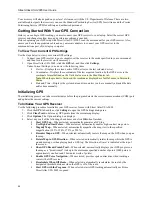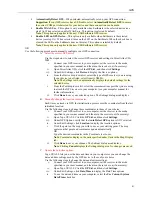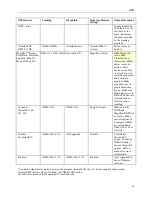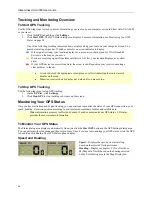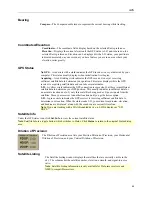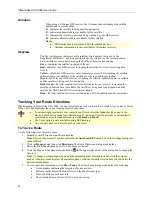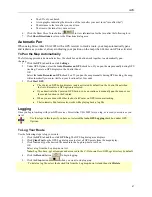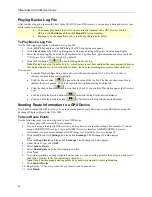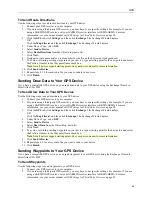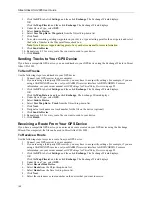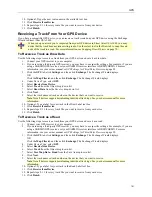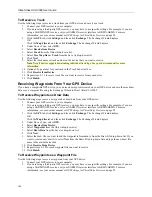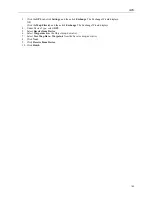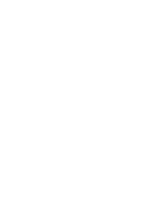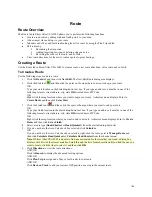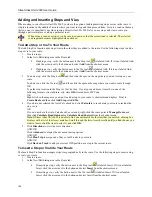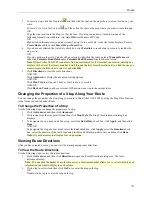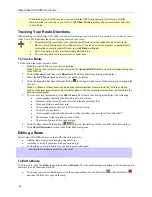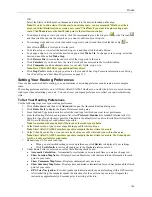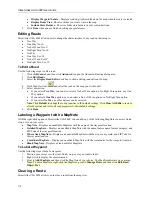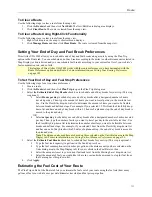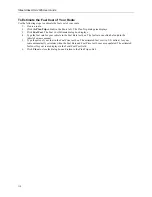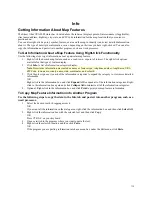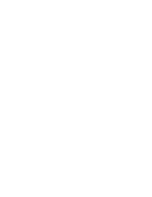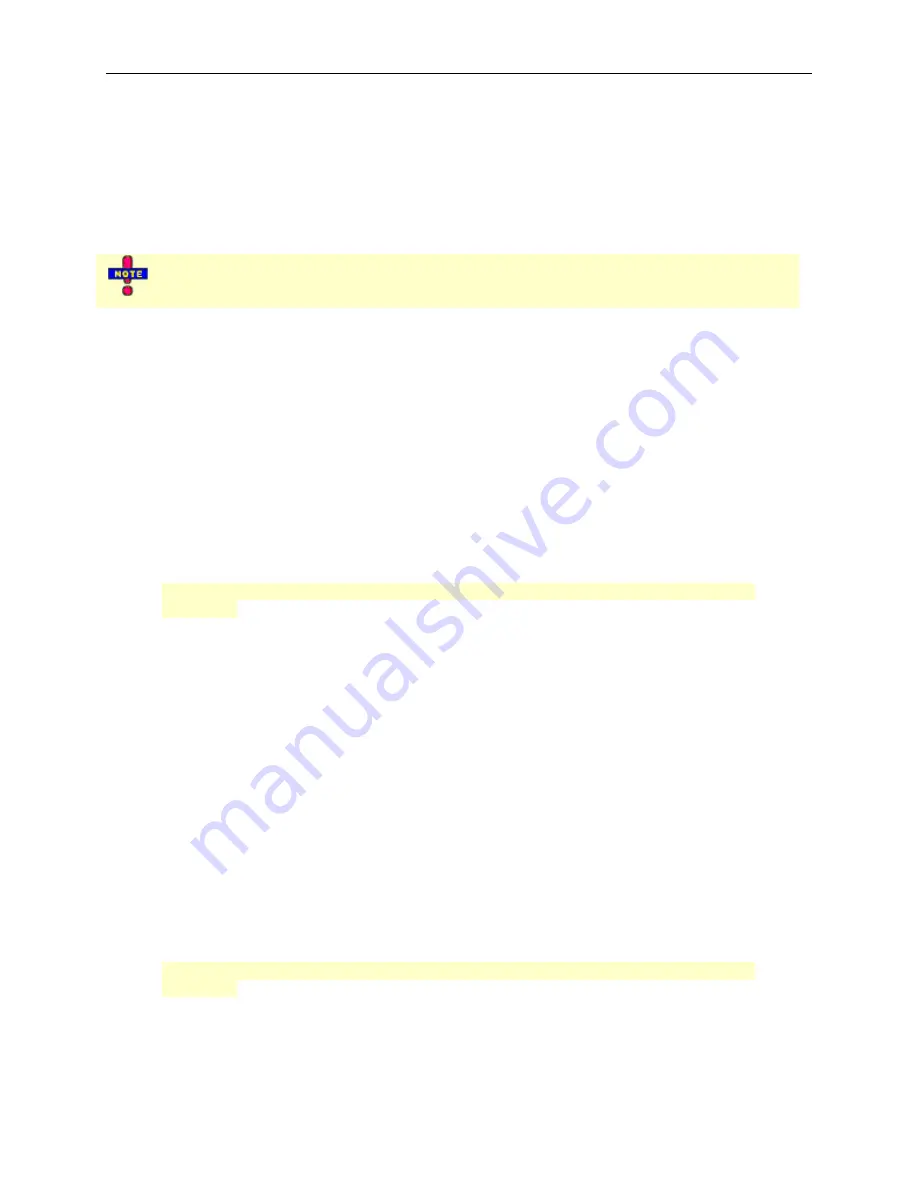
GPS
101
10.
Optional: Ttype the new route name in the available text box.
11.
Click
Receive from Device
.
12.
Repeat steps 9–11 for every route file you want to receive from your device.
13.
Click
Finish
.
Receiving a Track From Your GPS Device
If you have a compatible GPS device, you can receive a track created on your GPS device using the Exchange
Wizard in Street Atlas USA 2005.
When you open a track you've imported from your GPS device in Street Atlas USA 2005, you may
notice that the track does not join existing roads. Use the select tool in the Draw tab to snap the end
node of the track to a road. For more information, see
Snapping Draw Objects
on page 70.
To Receive a Track as Draw Data
Use the following steps to receive a track from your GPS device and save it as draw data.
1.
Connect your GPS receiver to your computer.
2.
If you are using a third-party GPS receiver, you may have to use specific settings. For example, if you are
using a GARMIN GPS receiver, set your GARMIN receiver interface to GRMN/GRMN. For more
information, see your owner manual or
GPS Settings for Third-Party Devices
on page 92.
3.
Click the
GPS
tab, click
Settings
, and then click
Exchange
. The Exchange Wizard displays.
OR
Click the
Map Files
tab and then click
Exchange
. The Exchange Wizard displays.
4.
Under Device Type, select
GPS
.
5.
Select
Receive from Device
.
6.
Select
Track
from the Object drop-down list.
7.
Select
Draw Data
from the Save As drop-down list.
8.
Click
Next
.
9.
Select the track name or track number on the device that you want to receive.
Note
: Not all devices support downloading individual track logs. See your device manual for more
information.
10.
Optional: Type a label for your track in the Draw Label text box.
11.
Click
Receive from Device
.
12.
Repeat steps 9–11 for every track file you want to receive from your device.
13.
Click
Finish
.
To Receive a Track as a Road
Use the following steps to receive a track from your GPS device and save it as a road.
1.
Connect your GPS receiver to your computer.
2.
If you are using a third-party GPS receiver, you may have to use specific settings. For example, if you are
using a GARMIN GPS receiver, set your GARMIN receiver interface to GRMN/GRMN. For more
information, see your owner manual or
GPS Settings for Third-Party Devices
on page 92.
3.
Click the
GPS
tab, click
Settings
, and then click
Exchange
. The Exchange Wizard displays.
OR
Click the
Map Files
tab and then click
Exchange
. The Exchange Wizard displays.
4.
Under Device Type, select
GPS
.
5.
Select
Receive from Device
.
6.
Select
Track
from the Object drop-down list.
7.
Select
User Map Data - Road
from the Save As drop-down list.
8.
Click
Next
.
9.
Select the track name or track number on the device that you want to receive.
Note
: Not all devices support downloading individual track logs. See your device manual for more
information.
10.
Optional: Type a label for your track in the Road Label text box.
11.
Click
Receive from Device
.
12.
Repeat steps 9–11 for every track file you want to receive from your device.
13.
Click
Finish
.