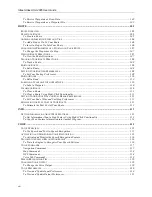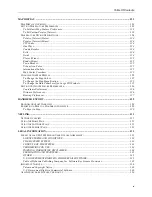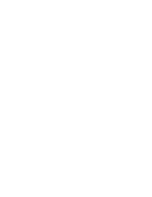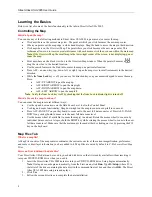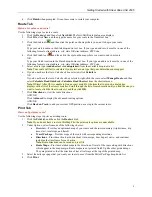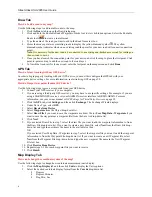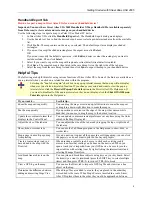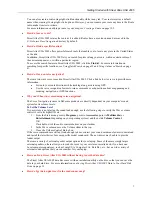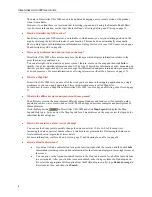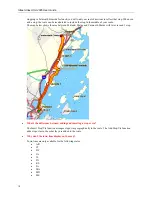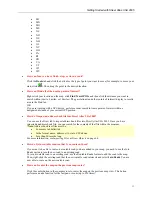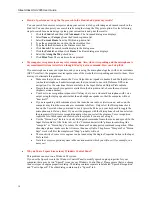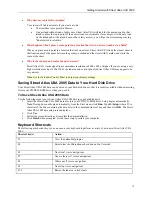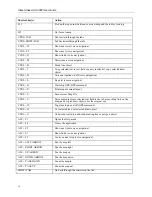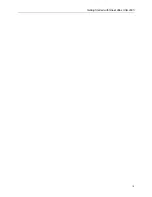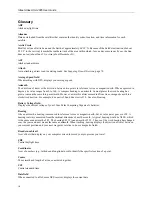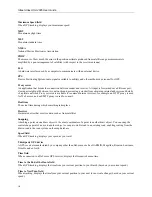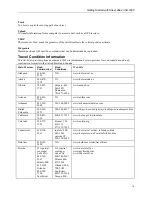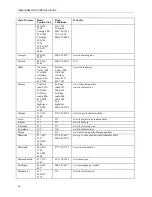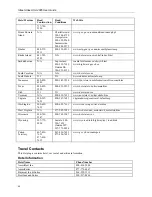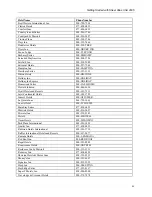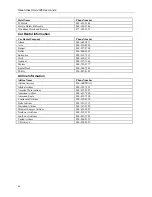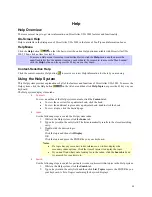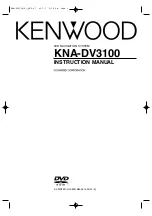Street Atlas USA 2005 User Guide
12
•
How do I perform an Along the Way search in the Find tab and print my results?
You can search for names or categories along your current route by performing an advanced search in the
Find tab. You can then print your search results using the Along the Way print option. Use the following
steps to search for a name/category along your current route and print the results:
1.
Click the
Find
tab and then click
Advanced
. The Advanced dialog area displays.
2.
Select
Name
or
Category
from the From drop-down list.
3.
Select
Current Route
from the Within drop-down list.
4.
Type the appropriate keyword in the Keyword text box.
5.
Type the desired distance in the Distance text box.
6.
Click
Search
. The search results display in the dialog area.
7.
Click the
tab and then click
Route
. The Route dialog area displays.
8.
Select the
Along the Way
check box.
9.
Click
Print Now
. The search results are printed.
•
My computer recognizes too many voice commands. Also, when it is speaking and the microphone is
on, sometimes it listens to itself even though I don't give it a command. How can I stop this?
If your microphone is near your speakers, and you are using the microphone together with voice reminders
(GPS VoiceNav), the program may recognize some of the words that it is speaking and react to them. Here
are ways to eliminate this problem:
•
Make sure that you have chosen the Voice Output device (speakers, headset) and the Input device
(on-board microphone, headset microphone) that you intend to use with DeLorme GPS voice
navigation. Use the selections that are available in the Input Prefs and Output Prefs subtabs.
•
If more than one speech recognizer is available in the drop-down list, choose the most recent
(highest version number).
•
Your best voice recognition responses will always be to use a close-talk microphone with voice
output using the laptop speakers rather than a headphone speaker so that the computer will not
"hear itself.".
•
If you are speaking with someone else in the room, have a radio or television on, and so on, the
computer may think those sounds are commands to follow. Only select the Microphone check
box on the Voice tab when you intend to use it (press the F4 key on your keyboard to toggle the
microphone on/off at any time). If you exit the program with the Microphone check box selected,
the program will start voice recognition again when you restart the program. Voice recognition
requires a lot of disk space and slows down the system if you are not using it.
•
Use the “Simon Says” feature to clearly distinguish commands from other noise and speech. In the
Input Prefs subtab (of the Voice tab), set the “Commands start with” phrase to something like
“computer” or “Simon Says” to reduce the chances of an unexpected command recognition. When
choosing a phrase, make sure that it is more than one syllable. The phrases "Computer" or "Simon
Says" work well. But the simple word "Map" probably will not.
•
The sensitivity of some voice engines can be tuned using the Engine Properties button in the Input
Prefs subtab.
•
Train the voice recognition system in the environment in which you will use it (for example, in a
noisy car).
•
Why do I have 2 speech icons in my Windows Control Panel?
This problem can occur on a Windows 98 system.
If you use the Speech icon in the Windows Control Panel to modify speech engine properties for your
computer, there may be two "Speech" icons in your Windows Control Panel. Please ensure that you choose
the newer speech engine properties dialog. The dialog contains separate tabs labeled "Speech Recognition"
and "Text to Speech". The older dialog contains only a "Speech" tab.