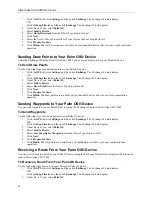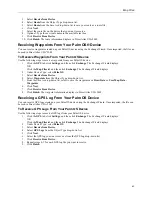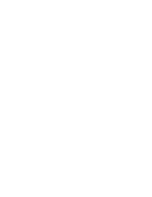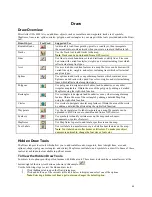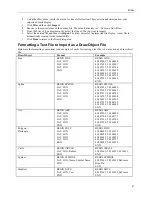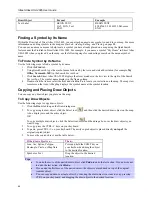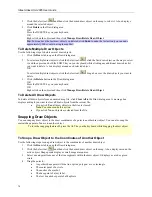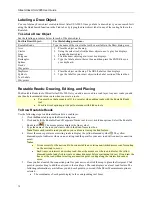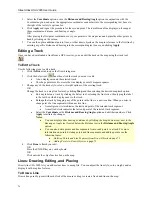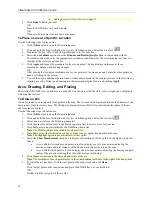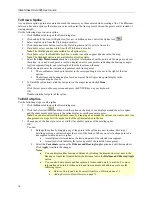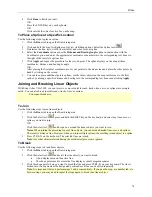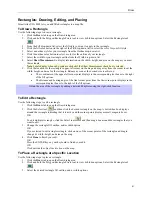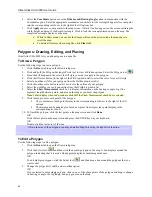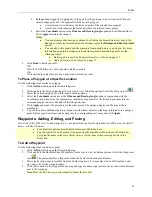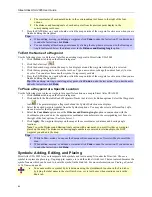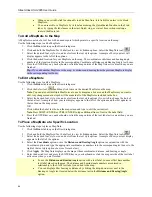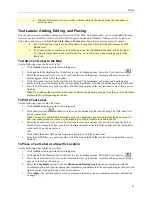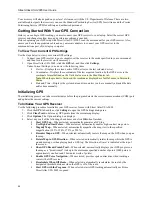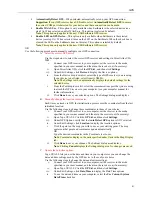Street Atlas USA 2005 User Guide
76
•
Adding Points to Draw Objects
on page 71
4.
Click
Done
to finish your edit.
OR
Press the ENTER key on your keyboard.
OR
Click outside the object's active box on the map.
To Place a Line at a Specific Location
Use the following steps to place a line.
1.
Click the
Draw
tab to open the Draw dialog area.
2.
Click and hold the Line/Arc/Spline tool to view its hidden options. Select the Line tool
.
3.
Determine the line, style, width (if available) and color for your line.
4.
Select the
Coordinate
option or use the
Distance and Bearing/Angle
option in conjunction with the
Coordinate
option, and enter the appropriate coordinates or numbers into the corresponding text boxes to
the right of the text style options box.
5.
Click
Apply
and repeat the procedure for the second point. The line displays on the map at those
coordinates, distance, and bearing or angle.
OR
After placing the first point coordinate, move your pointer to the map screen and place the other points by
hand by clicking on the screen.
6.
You can then place additional points, lines, or other draw objects on the map in reference to the first line by
entering a specific distance and bearing into the corresponding text boxes and clicking
Apply
.
Arcs: Drawing, Editing, and Placing
Street Atlas USA 2005 lets you add arcs to a map file. You can adjust the line style, color, weight, and or display it
with map line features.
To Draw an Arc
An arc is created by entering only three points on the map. The first and second points determine the distance of the
first arc base from the last arc base. The third point, placed between the first two, determines the radius of the arc
and fixes the arc in place.
Use the following steps to draw an arc.
1.
Click the
Draw
tab to open the Draw dialog area.
2.
Click and hold the Line/Arc/Spline tool to view its hidden options. Select the Arc tool
.
3.
Select an arc style from the Style drop-down list.
4.
Click the arc color button (next to the Style drop-down list) to select a color for your arc.
5.
If available, select an arc width from the Width drop-down list.
Note
: The Width option is not available for all arc styles.
6.
If available, select the Highlight check box to make your arc appear translucent on the map.
Note
: The Highlight option is not available for all arc styles.
7.
Select the
Show Measurement
check box to display information about the points on the map as you draw
the arc.
•
As you add the first and second points, a text box displays next to your pointer indicating the
bearing or angle and total distance of the line between the two points on the map.
•
As you add the third point, a text box displays next to your pointer indicating the bearing or angle,
radius of the arc, and total length of the entire arc line on the map.
8.
Click the map to designate the start and end points of the arc.
Note
: The coordinates of each point display in the corresponding text boxes to the right of the line options.
9.
To finish the arc line draw, click the last point on the map screen and click
Done
.
OR
Click the last point on the map screen and press the ENTER key on your keyboard.
OR
Double-click the last point of the arc line.