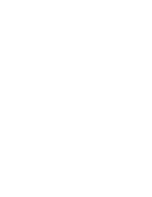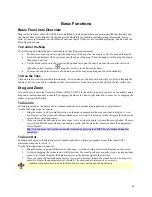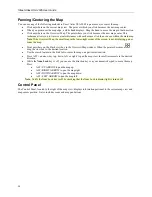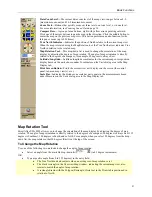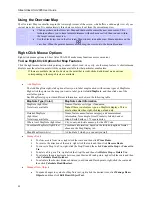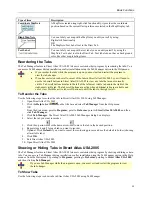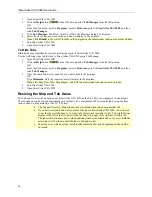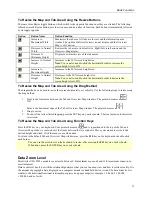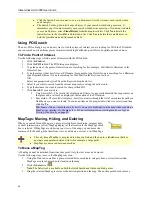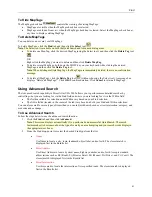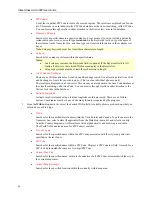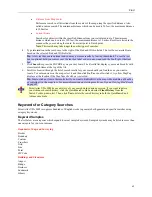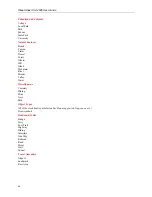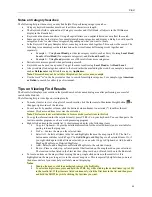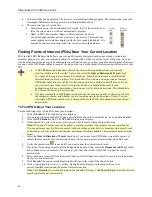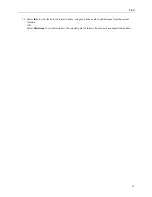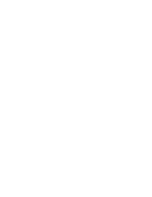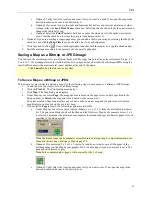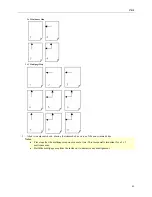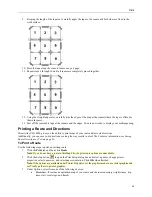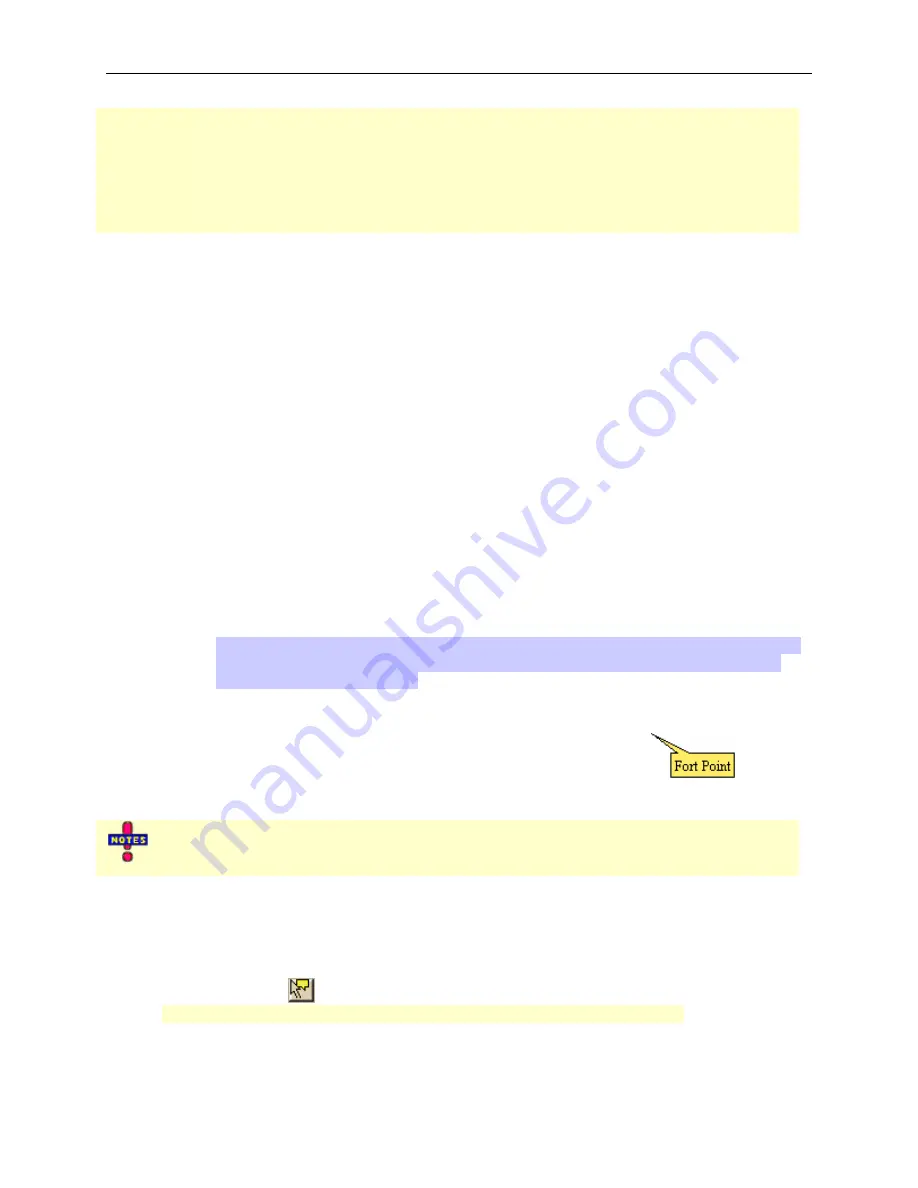
Street Atlas USA 2005 User Guide
40
•
Click the Search For down arrow to view a drop-down list of previously used search words
and examples.
•
The Search For drop-down list keeps a history of your search words during a session. It
remembers your five most recently used search words between sessions. If you want to delete
your search history, select
Clear History
from the drop-down list. Click
No
to delete the
search history in the QuickSearch drop-down list. Click
Yes
to delete the search history in
both the QuickSearch and Advanced subtabs.
Using POI Search
The new, POI subtab gives you an easy way to find the places of interest you are looking for. With the POI subtab,
you can search over 4 millions places of interest including Wal-Marts, post offices, hospitals, and much more.
To Find a Point of Interest
Use the following steps to find a point of interest with the POI subtab.
1.
Click the
Find
tab.
2.
Click the
POI
subtab. The POI dialog area displays.
3.
Type the name of the point of interest you are searching for (for example, Wal-Mart or Sheraton) in the
Name text box.
4.
Type the category that best fits your POI name (for example, type Hotel if you are searching for a Sheraton,
type Department Store if you are searching for Wal-Mart) in the Keyword text box.
OR
Select an appropriate keyword from the Keyword drop-down list.
5.
Select if you want to search from the current map center or along the active route.
6.
Type the distance you want to search for the specified POI.
7.
Click
Search
. If your search is:
Very Successful—The results list displays and, if there is one excellent match, the map centers on
that place and a yellow box displays at the location of the POI match.
Successful—The results list displays. Scroll (or browse) through the list of search results until you
find the one you want to locate. To center an item on the map, double-click it or select it and then
click
Go To
.
Tip
: Single click an item in the results list if you want to highlight it on the map without adding a
MapTag or centering it in the map view. For more information on viewing results, see
Tips on
Viewing Find Results
on page 45.
MapTags: Moving, Hiding, and Deleting
When you search for and then go to a place, street address, coordinate, category item,
or street intersection, a yellow MapTag displays at that location if the MapTags check
box is selected. If MapTags are cluttering your view of the map, you can move the
text area of the MapTag, hide them from view, or delete one, several, or all MapTags.
•
The only time a MapTag is not placed is when you find, and then go to, a labeled area that has
no single map point associated with it (for example, a large park).
•
MapTags are not saved between sessions.
To Move a MapTag
A MapTag cannot be detached from its anchor point. Only the text area can be moved.
Use the following steps to move the MapTag text area.
1.
Using the Find tab, search for a place, street address, coordinate, category item, or street intersection.
MapTags are placed at each point located on the map.
2.
Click the
Select
tool
.
Note
: The Select tool is available on both the QuickSearch and Advanced dialog areas.
3.
Drag the selected MapTag text area to the desired position on the map. The anchor point does not move.