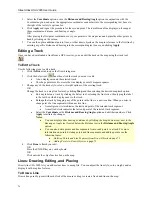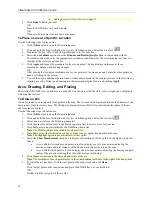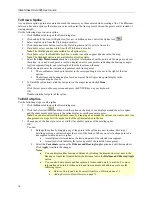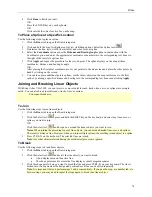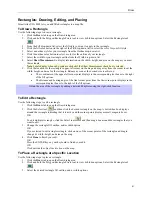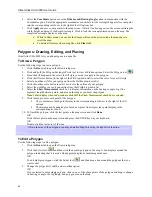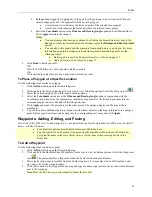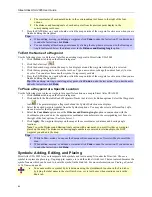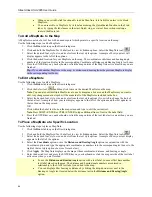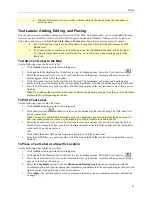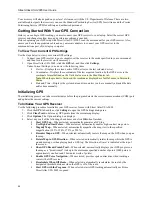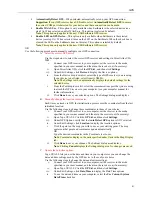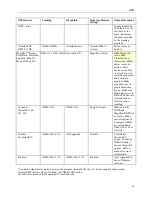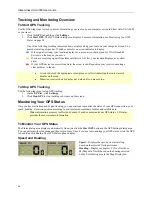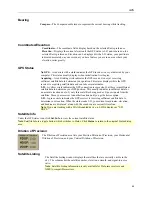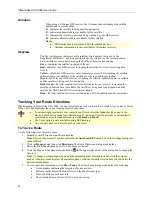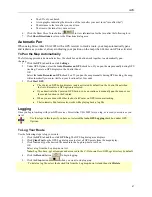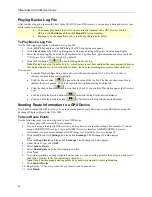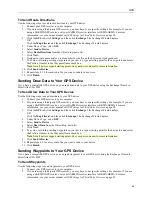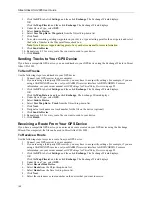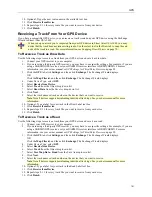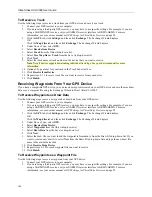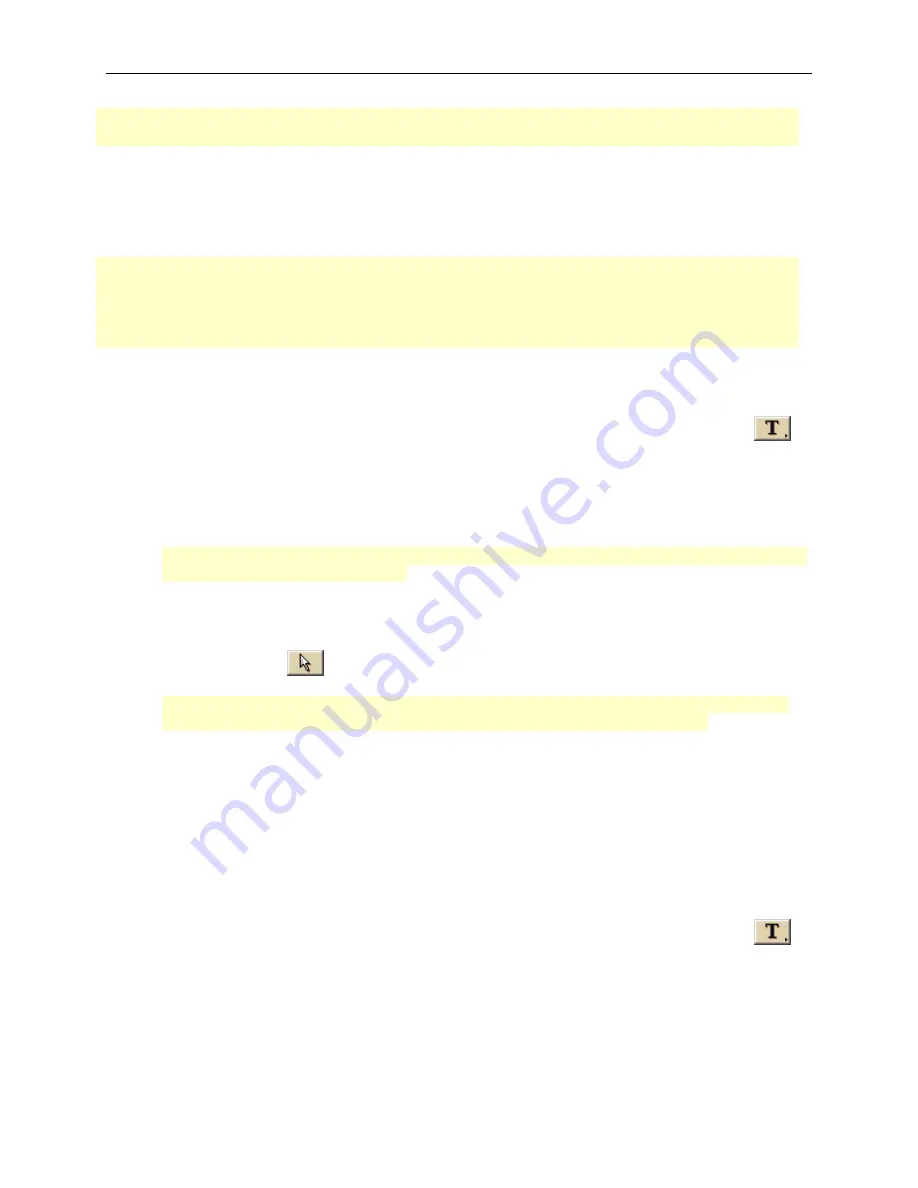
Draw
87
•
While in Draw mode, you can use the Compass Rose or the arrows along the map edges to
scroll the map.
Text Labels: Adding, Editing, and Placing
You can add your own text labels to maps in Street Atlas USA 2005. Text labels allow you to create labels for map
features or points of interest. Street Atlas USA 2005 supports all standard Windows
®
fonts as well as a variety of
styles, sizes, and colors. Click the
Font
,
Style
,
Size
, and
Color
drop-down lists to select a text style option.
•
The Text Label tool is part of one of four draw tool options which provide pull-out menus with
hidden tools.
•
You can search for a symbol by its label name using the QuickSearch function in the Find tab or
by typing the label name in the start, finish, stop, or via text boxes when creating a route in the
Route tab.
To Add a Text Label to the Map
Use the following steps to add a text label.
1.
Click the
Draw
tab to open the Draw dialog area.
2.
Click and hold the MapNote/Text Label tool to view its hidden options. Select the Text Label tool
.
3.
Select the desired font, style, size, and color from the text style options. A sample of how your text will
display appears to the left of the options.
4.
Click the desired location for the text label on the map. The coordinates or distance and bearing/angle
numbers of the location display in the corresponding Coordinate or Distance and Bearing/Angle text boxes.
5.
Press the ENTER key on your keyboard or click the map outside of the text label active area when you are
finished.
Note
: If you add another text label to the map, its distance and bearing or angle from the previous text label
displays in the corresponding text boxes.
To Edit a Text Label
Use the following steps to edit a text label.
1.
Click the
Draw
tab to open the Draw dialog area.
2.
Click the Select tool
and then click twice on the desired text label on the map. The URL/Label text
box becomes active.
Note
: You can also edit multiple text labels at once by dragging a box around the text labels you want to
edit. Any changes made in steps 4 will be made to all of the text labels included in the box.
3.
Select the desired font, style, size, and color from the text style options if you wish to change the look of
the label text. A sample of how your text will display appears to the left of the options and the text updates
in the text box on the map screen.
OR
Click within the Label field on the map screen and type to edit the current text.
4.
Press the ENTER key on your keyboard or click the map outside of the text label active area when you are
finished.
To Place a Text Label at a Specific Location
Use the following steps to place a text label.
1.
Click the
Draw
tab to open the Draw dialog area.
2.
Click and hold the MapNote/Text Label tool to view its hidden options. Select the Text Label tool
.
3.
Select the desired font, style, size, and color from the text style options. A sample of how your text display
appears to the left of the options.
4.
Select the
Coordinate
option, or use the
Distance and Bearing/Angle
option in conjunction with the
Coordinate
option, and type the appropriate coordinates or numbers into the corresponding text boxes to the
right of the text style options box. (See Notes below.)
5.
Click
Apply
. The text label and its text box display on the map at those coordinates, distance, and bearing
or angle.