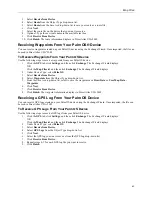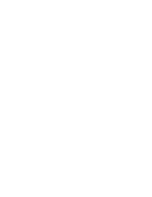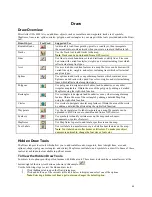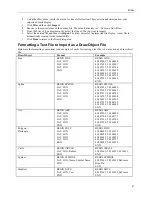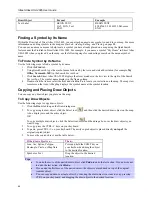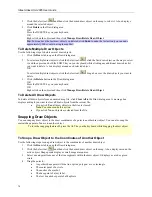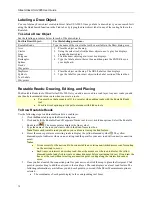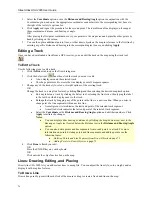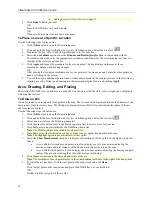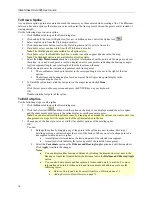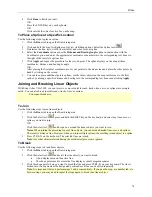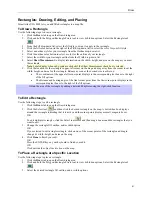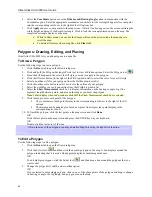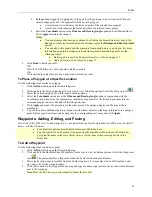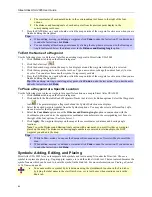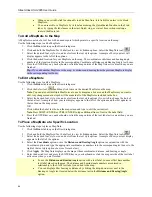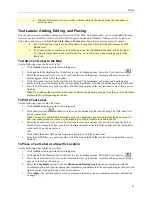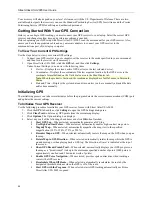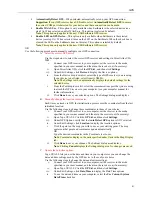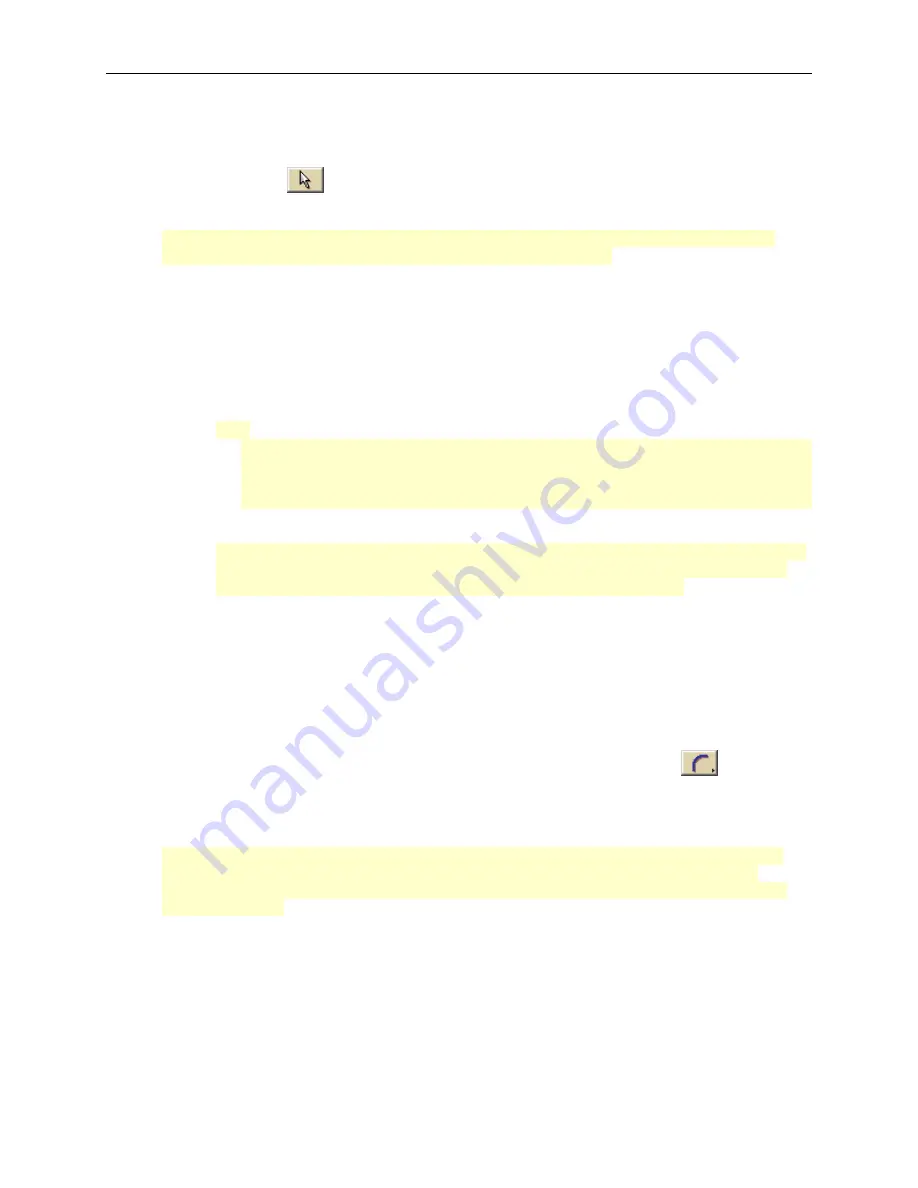
Draw
77
To Edit an Arc
Use the following steps to edit an arc.
1.
Click the
Draw
tab to open the Draw dialog area.
2.
Click the Select tool
and then click the arc line on the map. A box displays around the active line.
The shape points used to create the line display as small, magenta squares, and the central radius lines
appear as thin, black dashed lines meeting at a central crosshair.
Note
: You can also edit multiple arcs at once by dragging a box around the arcs you want to edit. Any
changes made in steps 5 will be made to all of the arcs included in the box.
3.
Change any of the line style, color, or width (if available) options of the existing line.
OR
You can:
Change the radius, bearing or angle, and length of the arc on the map by dragging one of the end
points.
•
A small green circle indicates the start end point of the arc line.
•
A small red circle indicates the last end point of the arc line.
Change the radius and length of the arc on the map by dragging the central magenta shape point at
the top of the arc.
Note
:
•
If you want to decrease the radius and length of the arc by moving one of the base
endpoints toward the other, you must first slide the central shape point toward the base
endpoint which is not being moved. Then move the desired endpoint towards the stable
endpoint.
Select the
Coordinate
option or the
Distance and Bearing/Angle
option and edit their numbers.
Click
Apply
to initiate the changes.
Note
: The Distance and Bearing/Angle text options are available for the two base points of the arc
only. When the central shape point of the arc is selected, the text options change from Distance
and Bearing/Angle to Radius and Direction. These settings can also be edited.
4.
Click
Done
to finish your edit.
OR
Press the ENTER key on your keyboard.
OR
Click outside the object's active box on the map.
To Place an Arc at a Specific Location
Use the following steps to place an arc.
1.
Click the
Draw
tab to open the Draw dialog area.
2.
Click and hold the Line/Arc/Spline tool to view its hidden options. Select the Arc tool
.
3.
Determine the line, style, width, and color for your arc.
4.
Select the
Coordinate
option or use the
Distance and Bearing/Angle
option in conjunction with the
Coordinate
option and enter the appropriate coordinates or numbers into the corresponding text boxes to the
right of the text style options box.
Note
: Enter new numbers into Distance and Bearing/Angle text boxes for the two base points of the arc
only. When the central shape point of the arc is selected, the text options change from Distance and
Bearing/Angle to Radius and Direction. Enter the appropriate radius number and direction to change the
radius for this point.
5.
Click
Apply
and repeat the procedure for the second point. The arc displays on the map at those
coordinates, distance, and bearing or angle.
6.
You can then place additional points, arcs, or other draw objects on the map in reference to the first arc by
entering a specific distance and bearing into the corresponding text boxes and clicking
Apply
.
Splines: Drawing, Editing, and Placing
Street Atlas USA 2005 lets you add custom curved lines to a map file to represent more curved map features or
boundaries. You can adjust the line style, color, weight, and or display it with map line features.