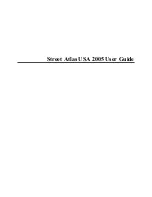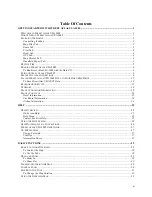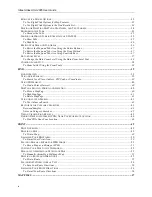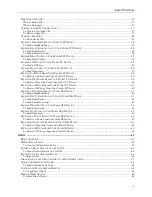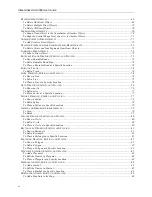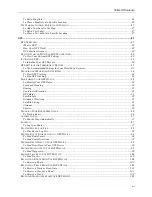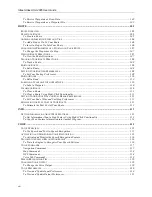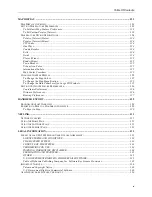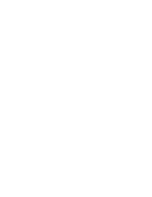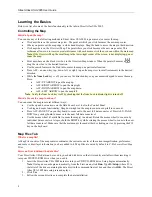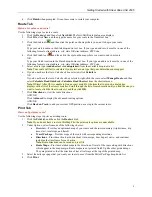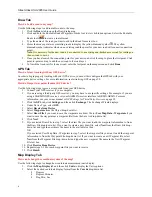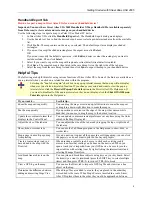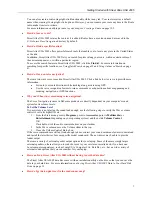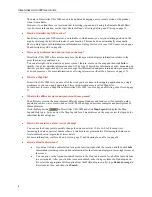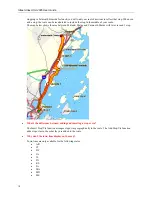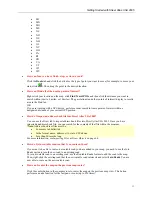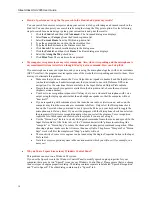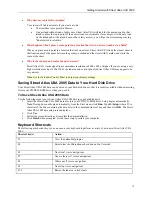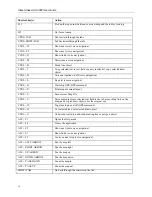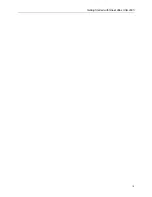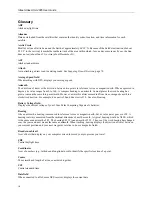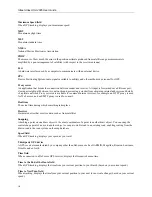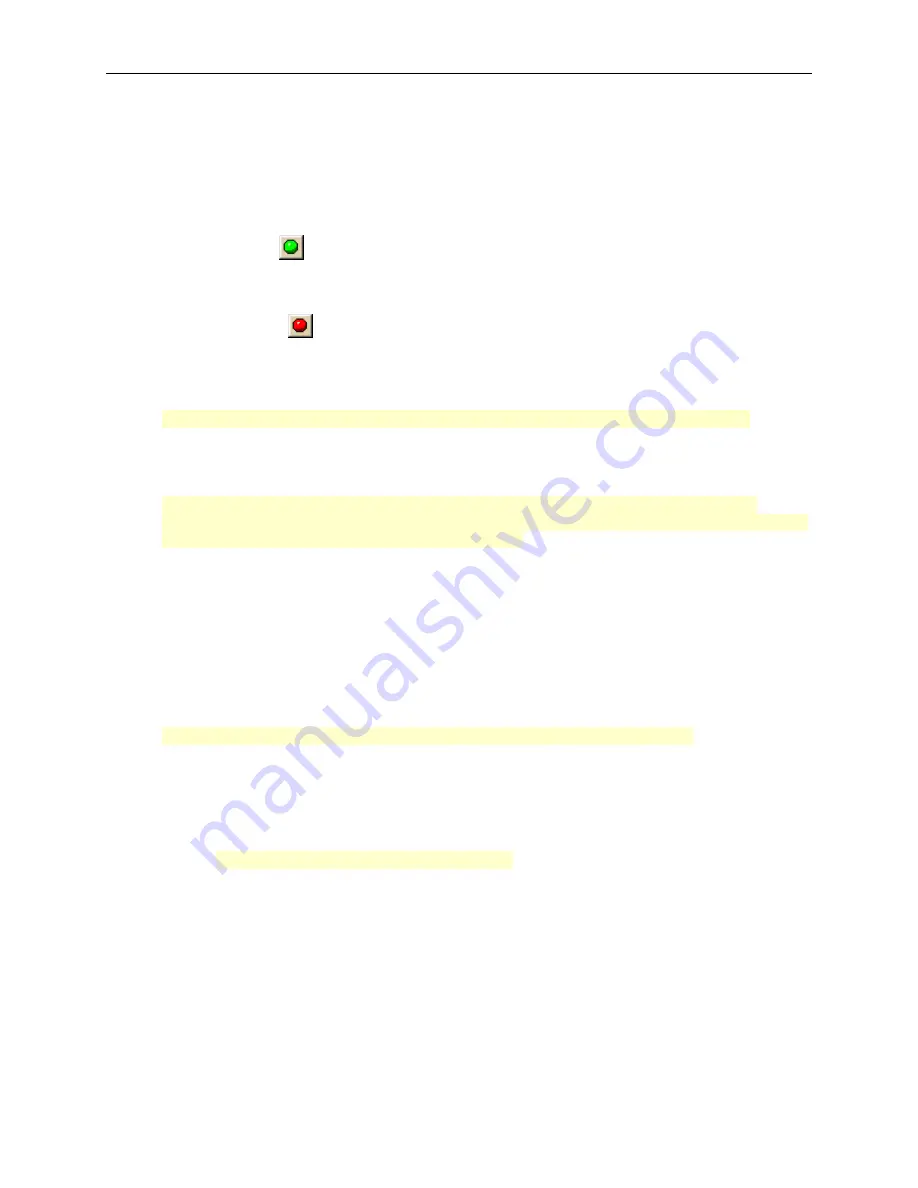
Getting Started with Street Atlas USA 2005
3
4.
Click
Finish
when prompted. It is not necessary to restart your computer.
Route Tab
How do I create a road route?
Use the following steps to create a route.
1.
Click the
Route
tab and then click
New/Edit
. The New/Edit Route dialog area displays.
2.
Click
File
, click
New
, and then type the name for your route in the Name text box.
3.
Click the Start tool
and then click the point on the map where you want to begin your route.
OR
Type your start location in the Start drop-down text box. If you type an address, it must be in one of the
following formats: street address, city, state OR street address, ZIP Code.
4.
Click the Finish tool
and then click the spot on the map where you want to end your route.
OR
Type your finish location in the Finish drop-down text box. If you type an address, it must be in one of the
following formats: street address, city, state OR street address, ZIP Code.
5.
Select a route type (
road-shortest
or
road-quickest
) from the available drop-down list.
Note
: Your route will fail to calculate if you select a route type that your dataset does not support.
6.
If you do not have the Auto Calc check box selected, click
Calculate
.
OR
If you do not have the Auto Calc check box selected, right-click the route, select
Manage Route
, and then
select
Calculate Road Quickest
or
Calculate Road Shortest
from the shortcut menu.
Note
: If Street Atlas USA is unable to find an exact match for the item that you typed, a dialog box
displays with a list of the closest matches. Scroll through the list of search results until you find the one you
want to locate, click the item to select it, and then click
OK
.
7.
Click
Directions
to view the route directions.
AND/OR
Click
Advanced
to display the advanced routing options.
AND/OR
Click
Back on Track
to add your current GPS position as a stop to the current route.
Print Tab
How can I print my route?
Use the following steps to print an existing route.
1.
Click the
tab and then click the
Route
subtab.
Note
: If you do not have a route in this Map File, the print route options are unavailable.
2.
Under Options, select from one of the following choices:
•
Overview
—Provides an optimized map of your route and the route summary (trip distance, trip
time, start, total stops, and finish).
•
Travel Package
—Provides maps of the route with corresponding directions.
•
Directions
—Provides action-based directions (turn, merge, bear, depart, arrive, and continue)
including the time frame for each action.
Note
: Route directions can be saved as a text file.
•
Route Maps
—Provides detailed maps in the direction of travel of the route along with directions
which appear in the map margin. Route maps are not printed North Up like other printed maps.
They are printed so that the direction of travel is always at the top of the printed map.
3.
Select the miles per page that you want your route to cover from the Miles Per Page drop-down list.
4.
Click
.