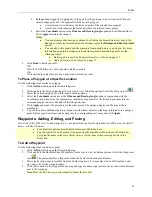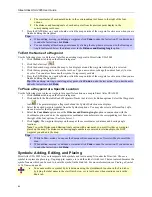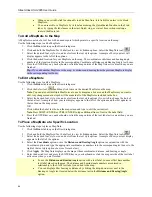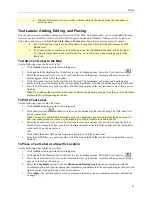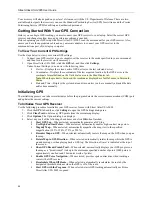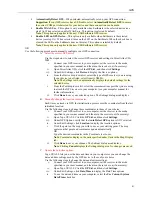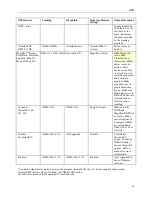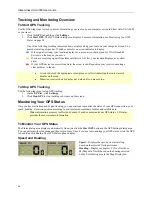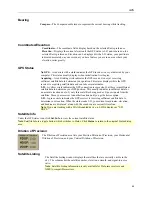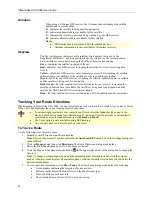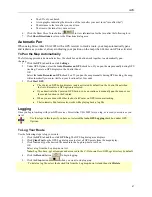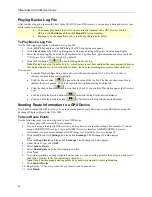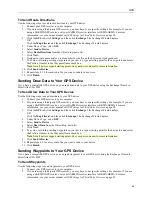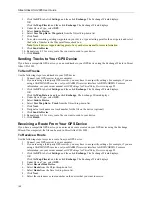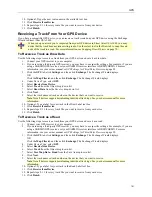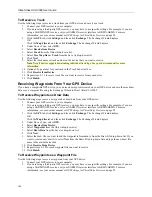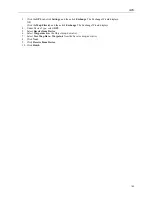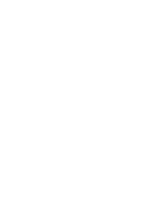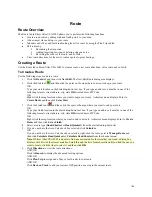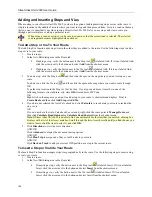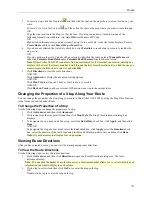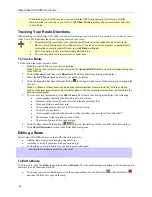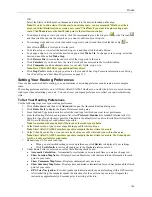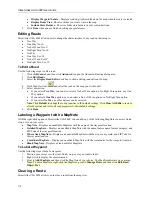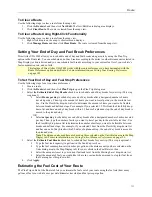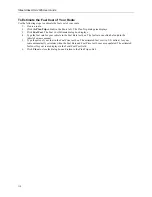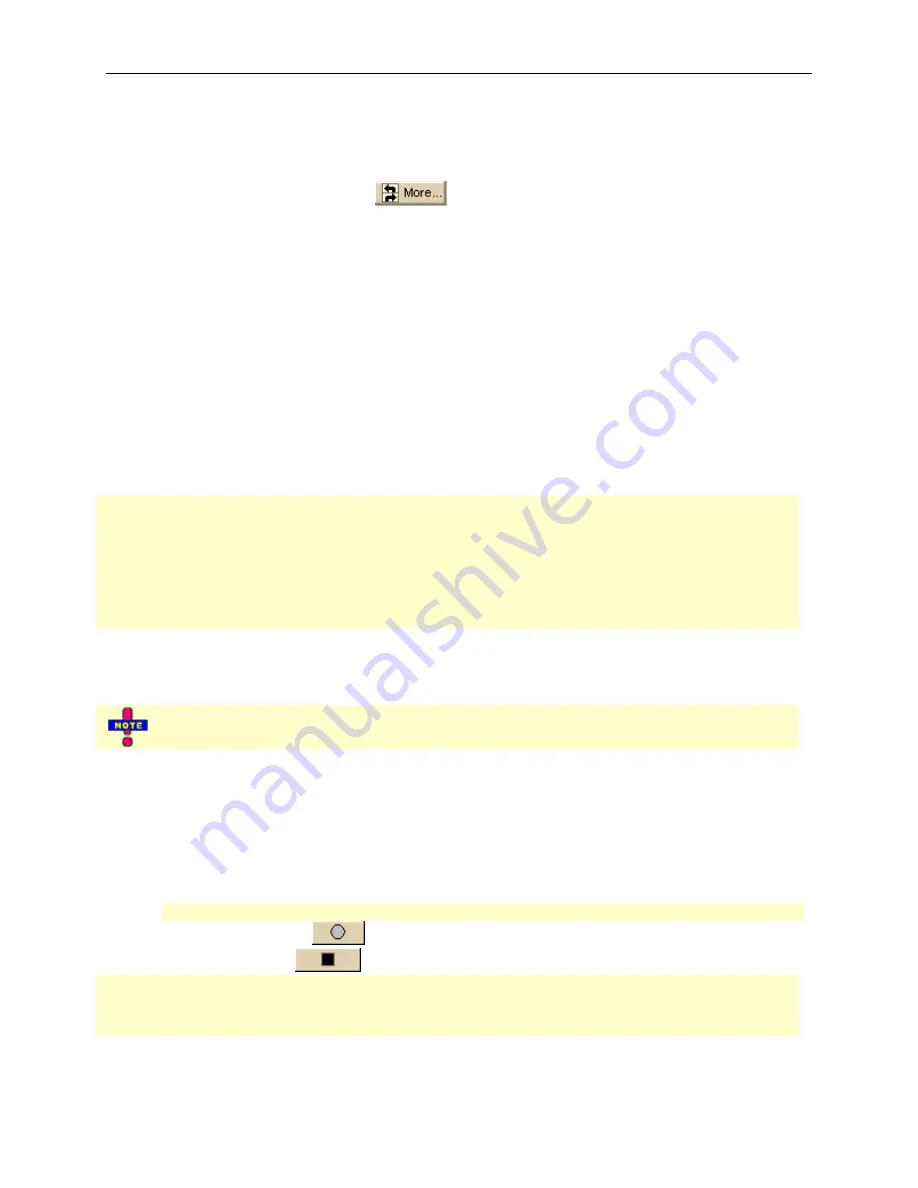
GPS
97
•
The ETA of your finish
•
A turn graphic indicating the direction of the turn after your next turn ("turn after that")
•
The distance to the turn after your next turn
•
The time to the turn after your next turn
6.
Click the Show More Turns button
to view information for the turn after the following turn.
7.
Click
Show Directions
to return to the Directions dialog area.
Automatic Pan
When using Street Atlas USA 2005 with a GPS receiver to track a route, your map automatically pans
and redraws as you travel, always indicating your position on the map when Center on GPS is activated.
To Pan the Map Automatically
The following procedure demonstrates how the check box and button work together to automatically pan
the map.
1.
Click the
GPS
tab and then click
Settings
.
2.
Under GPS Options, clear the
Auto Recenter on GPS
check box. If you pan the map manually during GPS
tracking, Center on GPS displays in the Control Panel.
OR
Select the
Auto Recenter on GPS
check box. If you pan the map manually during GPS tracking, the map
will automatically re-center itself on your location after 5 seconds.
3.
Click
Start GPS
.
•
The Center on GPS button displays (and is activated by default) on the Control Panel when
the Auto Recenter on GPS option is selected.
•
If you deactivate the Center on GPS button, you can continue to manually pan the map or use
the search function in the Find tab.
•
When you are done with other tasks, click Center on GPS to resume tracking.
•
The Automatic Pan feature also works while playing back a log file.
Logging
Once you begin tracking with your GPS receiver, Street Atlas USA 2005 lets you log, or record, your route as you
travel.
Use the steps in this topic if you have
not
selected the
Auto GPS Logging
check box under GPS
Options.
To Log Your Route
Use the following steps to log your route.
1.
Click the
GPS
tab and then click
GPS Log
. The GPS Log dialog area displays.
2.
Click
Clear Trail
on the GPS Log dialog area to clear all GPS points from the map display.
3.
Click
New
and type the desired file name into the Log drop-down text box.
OR
Select a log from the Log drop-down list.
Note:
Log files have .gpl extensions and are saved in the
C:\DeLorme Docs\GPSLogs
directory by default.
4.
Click the
Record
button
to begin logging.
5.
Click the
Stop
button
when you want to stop logging.
To delete a log file, select the desired file from the Log drop-down list and then click
Delete
.