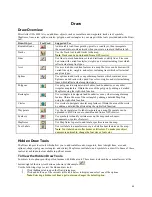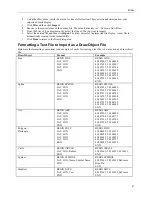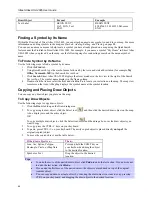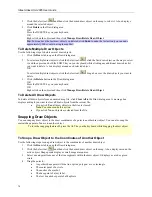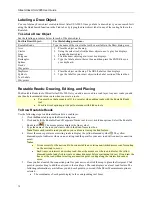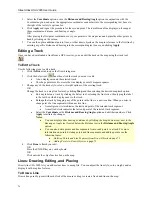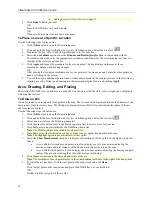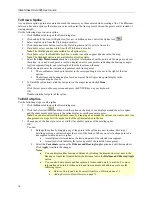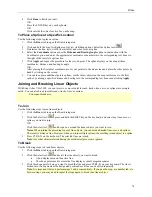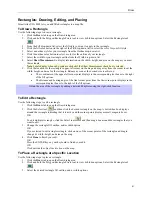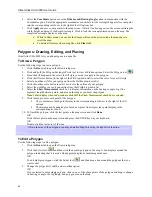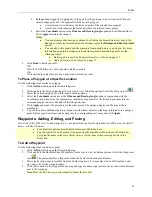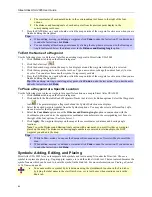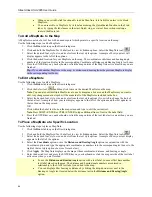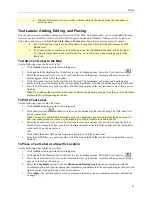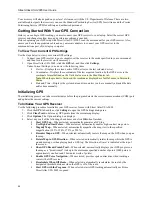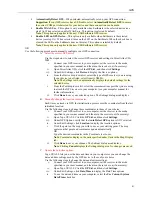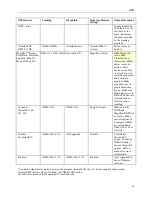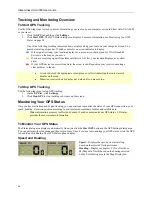Draw
79
4.
Click
Done
to finish your edit.
OR
Press the ENTER key on your keyboard.
OR
Click outside the object's active box on the map.
To Place a Spline at a Specific Location
Use the following steps to place a spline.
1.
Click the
Draw
tab to open the Draw dialog area.
2.
Click and hold the Line/Arc/Spline tool to view its hidden options. Select the Spline tool
.
3.
Determine the line, style, width (if available), and color for your spline.
4.
Select the
Coordinate
option or use the
Distance and Bearing/Angle
option in conjunction with the
Coordinate
option, and enter the appropriate coordinates or numbers into the corresponding text boxes to
the right of the text style options box.
5.
Click
Apply
and repeat the procedure for the second point. The spline displays on the map at those
coordinates, distance, and bearing or angle.
OR
After placing the first point coordinate, move your pointer to the map screen and place the other points by
hand by clicking on the screen.
6.
You can then place additional points, splines, or other draw objects on the map in reference to the first
spline by entering a specific distance and bearing into the corresponding text boxes and clicking
Apply
.
Joining and Breaking Linear Objects
With Street Atlas USA 2005, you can join two or more routable roads, tracks, lines, arcs, or splines into a single
entity. You can also break routable roads, tracks, lines, or splines.
You cannot break arcs.
To Join
Use the following steps to join linear objects.
1.
Click the
Draw
tab to open the Draw dialog area.
2.
Click the Select tool
, press and hold the SHIFT key on the keyboard, and select any lines, arcs, or
splines you want to join.
OR
Click the Select tool
and drag a box around the linear objects you want to join.
Notes
: When joining the preceding types of line objects, you can mix and match lines, arcs, and splines.
The result is always a line. However, when you join multiple splines, the resulting joined object is a spline.
3.
Press CTRL+N on the keyboard. The selected lines are joined.
Note
: Any other objects selected during the multi-select process are ignored.
To Break
Use the following steps to break linear objects.
1.
Click the
Draw
tab to open the Draw dialog area.
2.
Click the Select tool
and select the line object you want to break.
•
A box displays around the active line.
•
The shape points used to create the line display as small, magenta squares.
3.
Click the shape point where you want to break the line and press CTRL+B on your keyboard. The line is
broken into two segments at the designated point and each line can be edited separately.
Note
: It is important that you perform steps 3 and 4 consecutively. If you pan the map, use another tab, etc.
between steps, you may need to repeat the steps again to break your linear object.