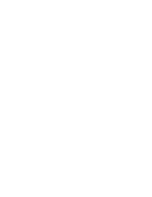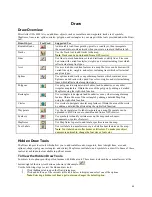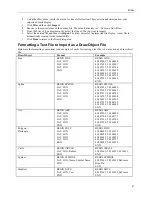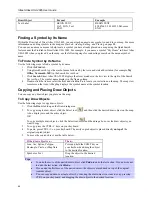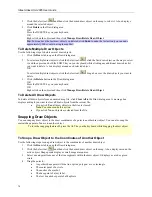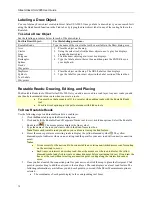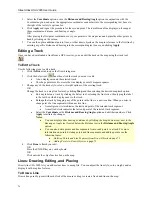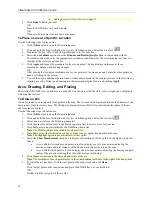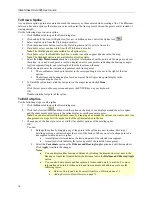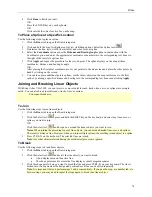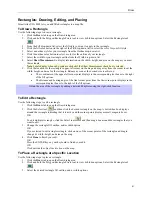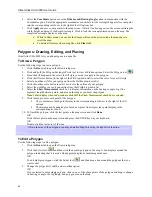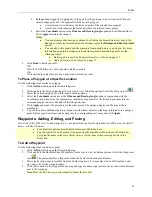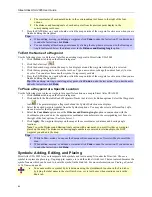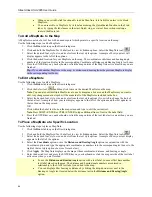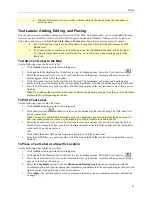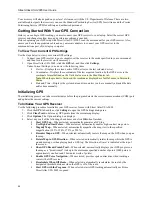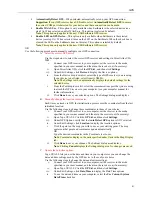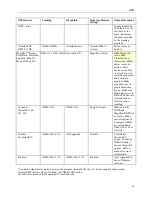Street Atlas USA 2005 User Guide
78
To Draw a Spline
As you draw a spline, points are entered in much the same way as those entered when creating a line. The difference
between a line and a spline is that when you enter each point, the line segment between the points curves instead of
staying straight.
Use the following steps to draw a spline.
1.
Click the
Draw
tab to open the Draw dialog area.
2.
Click and hold the Line/Arc/Spline tool to view its hidden options. Select the Spline tool
.
3.
Select a spline style from the Style drop-down list.
4.
Click the spline color button (next to the Style drop-down list) to select a line color.
5.
If available, select a spline width from the Width drop-down list.
Note
: The Width option is not available for all spline styles.
6.
If available, select the Highlight check box to make your spline appear translucent on the map.
Note
: The Highlight option is not available for all spline styles.
7.
Select the
Show Measurement
check box to display information about the points on the map as you draw
the spline. As you add each point, a text box displays next to your pointer indicating the bearing or angle,
leg (line segment) length, and total length of the whole spline on the map.
8.
Click the map to enter the start and end points of each line segment.
The coordinates of each point display in the corresponding text boxes to the right of the line
options.
The distance and bearing/angle of each new point from its previous point display in the
corresponding text boxes.
9.
To finish the spline draw, click the last point on the map screen and click
Done
.
OR
Click the last point on the map screen and press the ENTER key on your keyboard.
OR
Double-click the last point of the spline.
To Edit a Spline
Use the following steps to edit a spline.
1.
Click the
Draw
tab to open the Draw dialog area.
2.
Click the Select tool
and then click the spline on the map. A box displays around the active spline
and the shape points used to create the spline display as small, magenta squares.
Note
: You can also edit multiple splines at once by dragging a box around the splines you want to edit. Any
changes made in steps 5 will be made to all of the splines included in the box.
3.
Change any of the line style, color, or width (if available) options of the existing spline.
OR
You can:
Reshape the spline by dragging any of the points in the spline to a new location. Moving or
deleting points on a spline reshapes the curve of the feature. When you select a shape point of a
line segment within an active spline:
•
A small green circle indicates the start end point of the selected line segment.
•
A small red circle indicates the last end point of the selected line segment.
Select the
Coordinate
option or the
Distance and Bearing/Angle
option and edit their numbers.
Click
Apply
to initiate the changes.
Notes
:
•
You can display either bearing or distance by clicking the drop-down arrow next to the
Bearing or Angle text located below the distance text in the
Distance and Bearing/Angle
option.
•
You can also delete points and line segments from or add points to a spline. For more
information on points, deleting points and line segments, and adding points, see the
following topics:
•
Deleting Points and Line Segments from Draw Objects
on page 71
•
Adding Points to Draw Objects
on page 71