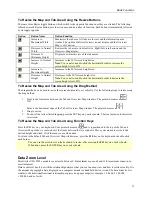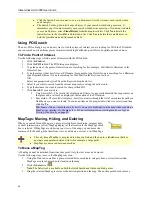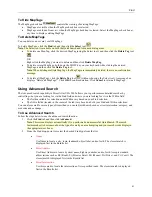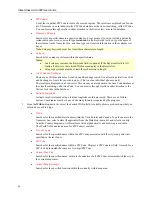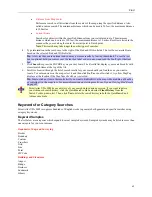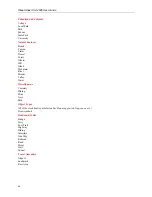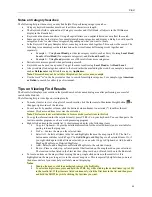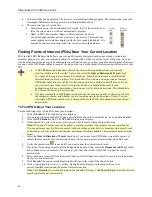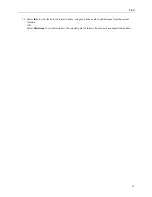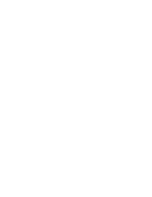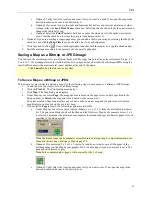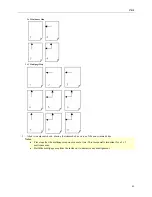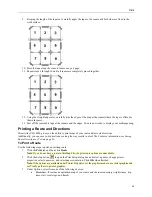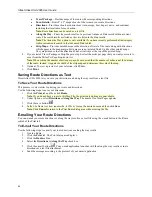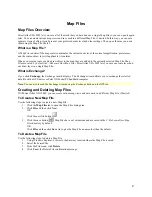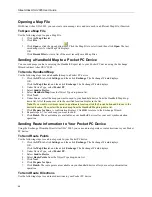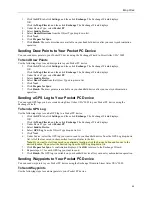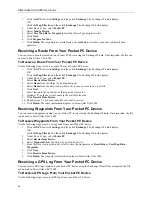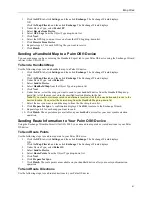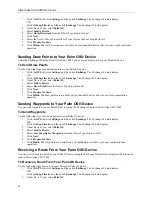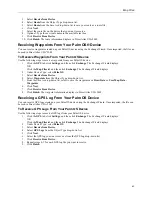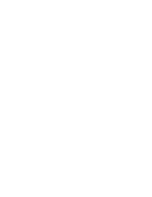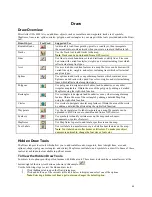51
c.
Optional: Verify this is the location and zoom level you want to e-mail. If not, pan the map to the
desired location and zoom to the desired level.
d.
Optional: If you want to use other tabs and functions but not lose your current print area or other
settings, select the
Lock Print Center
check box. Selecting this check box locks the print area and
changes the tab label to red.
e.
Optional: Select the
Preview
check box to zoom the map and view the entire e-mail print
area. Clear the check box to return to your previous data zoom level.
6.
Optional: If you are e-mailing a single-page map, you can add a title to your map by selecting the Map Title
check box and clicking
Map Title
to assign the title's text, font, and alignment.
7.
Click the e-mail button
. Your e-mail application launches with the map(s) as a .jpg file attachment(s).
8.
Send the message according to the protocol of your e-mail application.
Saving a Map as a Bitmap or JPEG Image
You can save the current map view as a bitmap (.bmp) or JPEG (.jpg) image in all page layout formats: Single, 2 x
2, and 3 x 3. If a multipage format is selected, all the active pages are saved as individual bitmaps/JPEGs using the
specified file name with an incremental (page) number at the end of the name.
Click
Cancel
to stop the file save at any time.
To Save a Map as a Bitmap or JPEG
This process is very similar to printing a map. Use the following steps to save a map as a bitmap or JPEG image.
1.
Locate the area you want to save as a bitmap image.
2.
Click the
tab. The Print dialog area displays.
3.
Click
Map
. The Map dialog area displays.
4.
Under Map Layout, select
Page
(the map print area is based on the paper size you have specified in the
Setup options) or
Screen
(the map print area is based on the screen size).
The print area for a Page map displays as a red box on the overview map and the print area for a Screen
map displays as a blue box on the overview map.
5.
If you selected
Page
in step 4, the following options are available.
a.
Under Map Layout, select a layout option (Single, 2 x 2, or 3 x 3) from the available drop-down
list. The print area displays on both the Map and the Overview Map. In the example below, 2 x 2
is selected. This means the print area encompasses four standard pages at whatever paper size you
specified in the Setup options.
Note
: Multipage maps can be manually assembled into one large map. For more information, see
Manually Assembling a Multipage Map
on page 52.
b.
Optional: If you selected 2 x 2 or 3 x 3 in step 5a (and do not want to save all the pages in the
multipage map) on the Map Layout graphic itself, click the page(s) you do not want to save. The
page appears dimmed or gray.
Note
: In the example below, page 4 will not print for the 2 x 2 map.
c.
Optional: Verify this is the location and zoom level you want to save. If not, pan the map to the
desired location and zoom to the desired level.