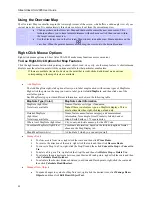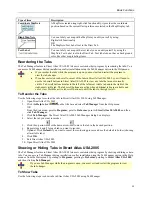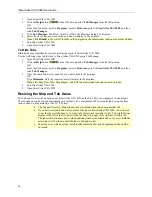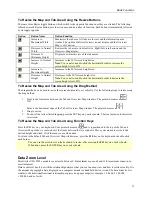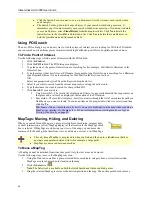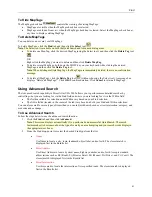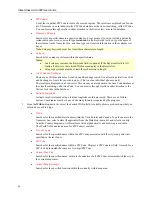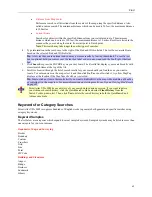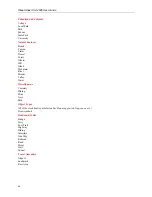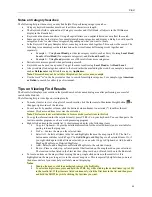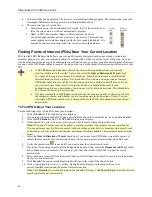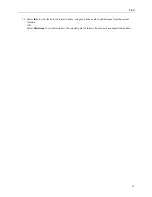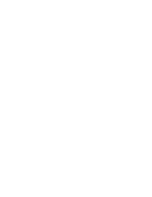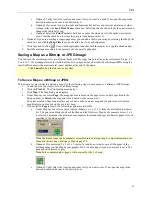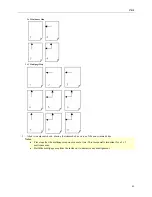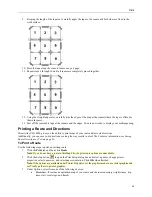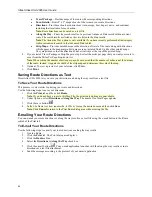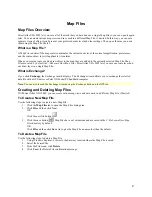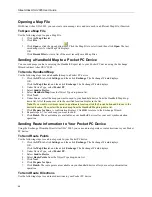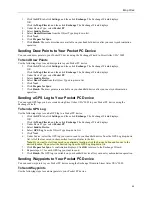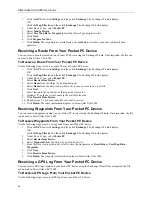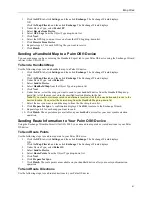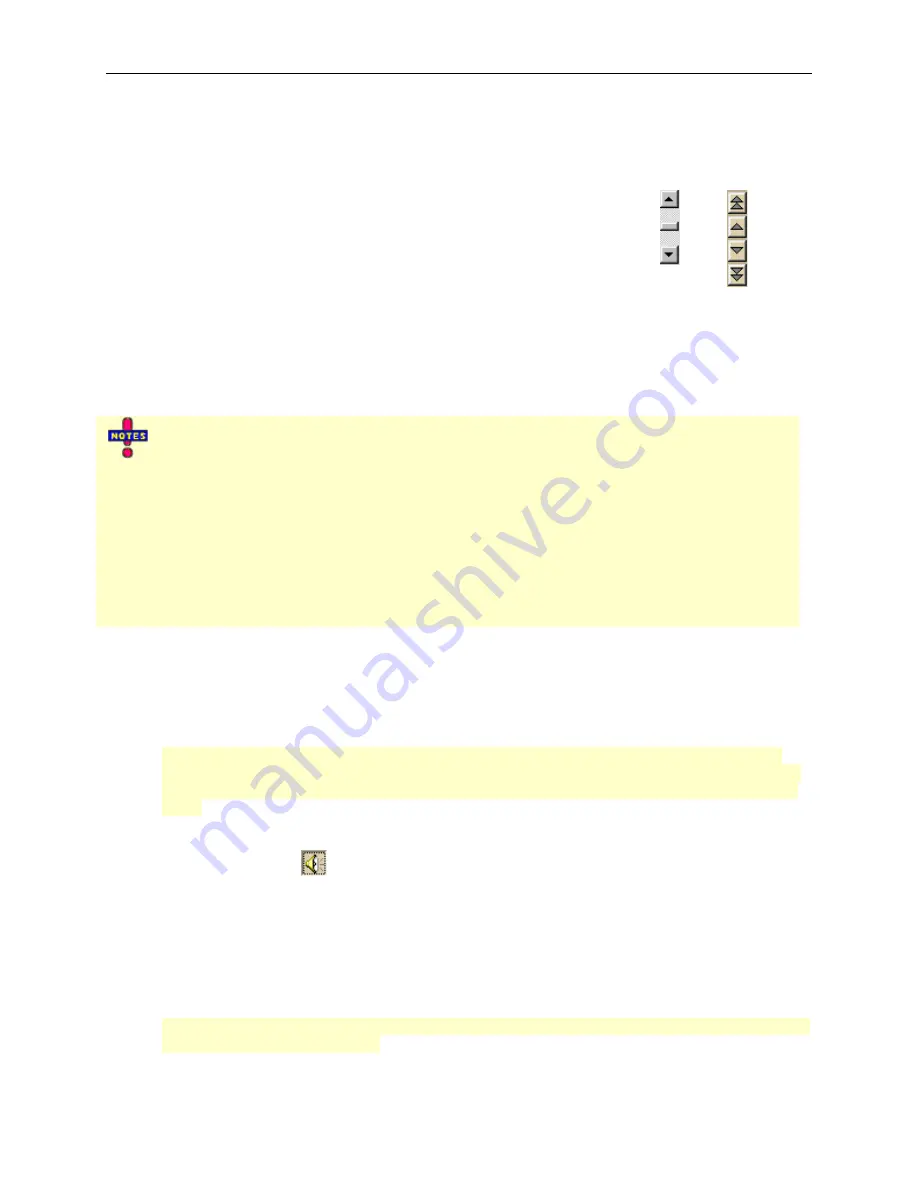
Street Atlas USA 2005 User Guide
46
•
Column widths can be adjusted. The new size is retained until changed again. The column order cannot be
rearranged. Different search types result in different column orders.
•
There are two types of results lists:
Most searches provide a fixed number of results. If all of the results do not
fit in the screen area, a scroll bar automatically displays.
Name in ZIP Code searches, Name in World searches, and Area
Code/Exchange searches provide results you can browse. This means the
entire (appropriate) database displays with the best match highlighted. It is
possible to continue browsing to the first (or last) item in the database.
Scroll
Bar
Browse
Buttons
Finding Points of Interest (POIs) Near Your Current Location
The Find tab's GPS Radar subtab allows you to search for points of interest (such as gas stations, restaurants,
accommodations, etc.) near your current location (if tracking with a GPS) or near the center of the map. You can
even hear the nearest search result by enabling the speech button. Once you have found the desired point of interest,
you can use the GPS Radar subtab to recenter the map on the route to that point of interest and get directions to that
POI.
•
A GPS Radar search finds items that are the shortest driving distance from your current
location (within just a few miles). Unless you select the
Only in Direction of Travel
check
box, some of the search results may be behind you. Since the actual route is calculated, the
fastest destination for you to drive to is listed first. If you are on a one-way road or freeway,
GPS Radar takes into account the fact that you need to drive further to get off at an exit. You
can click each item in the result list to see each option, to highlight the route to each
destination, and to see a description of each one as well as driving directions. This should help
you choose the best one for your needs.
•
The time required for a GPS Radar search varies by the distance, density of objects in the area,
the categories chosen, and whether you are searching only in the direction of travel. You can
interrupt a GPS Radar search to see a listing of the nearby POIs, but driving directions will not
be provided.
To Find POIs Near Your Location
Use the following steps to find POIs near your locations.
1.
Click the
Find
tab. The Find dialog area displays.
2.
If you are not tracking with a GPS, type a specified location in the Search For text box and click
Search
.
3.
Click the
GPS
Radar
subtab. The GPS Radar dialog area displays.
4.
Under Search For, select the point of interest you want to locate within the specified area.
Note
: If you select Custom, you will be asked to enter keywords for the category you are searching for.
You can perform a specific keyword search (such as bowling or hospital) or a broad keyword search (such
as businesses, schools, religious institutions, government facilities, military bases, airports, parks, and rest
areas).
5.
Select the
Only in Direction of Travel
check box if you do not want GPS Radar to search for points of
interest that are outside of your direction of travel (for example, points of interest that are behind you).
6.
Verify the speech icon
is enabled if you want to hear the nearest search result.
7.
If you want to repeat your search after a designated amount of time, select the
Repeat Search Every
check
box and then select a number for the minute(s) you want Street Atlas USA 2005 to repeat the search
automatically.
8.
Select a distance (in miles) from the Search Area scroll list to limit your search to a certain driving distance
from your current location.
9.
Click
Search
. The search results display in the list box to the right of the Search button.
10.
Click a search result to select it. A yellow, highlighted line displays on the map between your
current/specified location and the point of interest's location.
Note
: Click
Recenter
to recenter the map on the selected POI route. Click
Insert Stop
to insert the selected
search result into your current route.