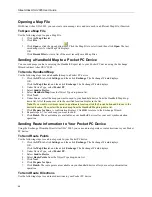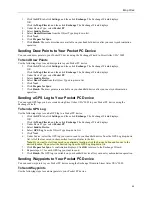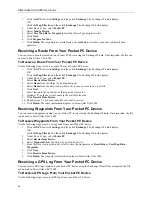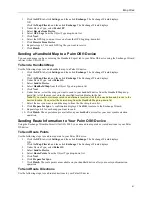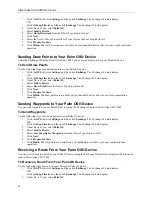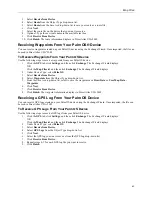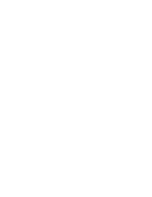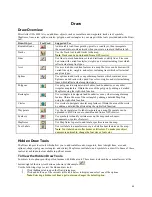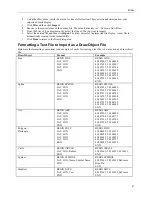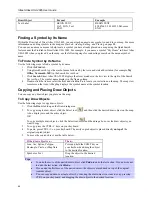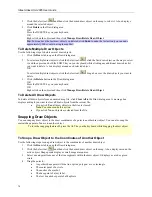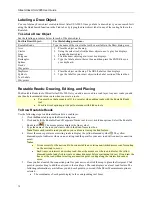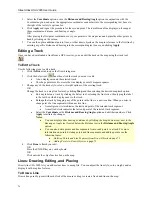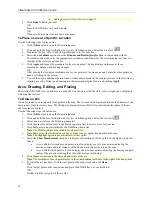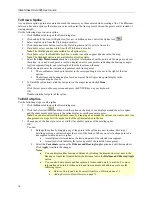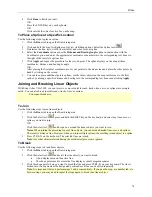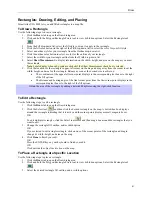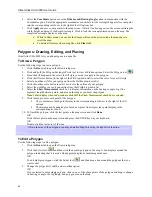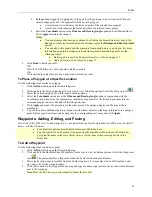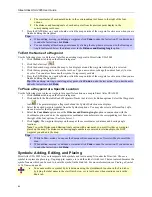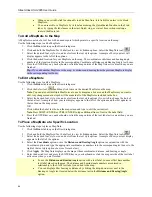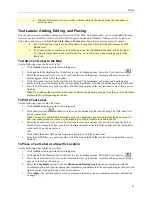Street Atlas USA 2005 User Guide
72
Labeling a Draw Object
You can label any draw object created in Street Atlas USA 2005. Once you label a draw object, you can search for it
using the QuickSearch function in the Find tab or by typing the draw object label in any of the routing fields in the
Route tab.
To Label a Draw Object
See the labeling procedures below for each of the draw objects.
For this Draw Object...
Use this labeling procedure...
Routable Roads
Type the name of the street in the text box available in the Draw dialog area.
Arcs
Circles
Lines
Polygons
Rectangles
Splines
Tracks
Waypoints
1.
Place the object on the map.
2.
Using the select tool, click the draw object once. A gray box displays
around the draw object.
3.
Click the draw object again. A text box displays.
4.
Type the label name in the text box and then press the ENTER key on
your keyboard.
MapNotes
Symbols
Text Labels
Waypoints
1.
Place the object on the map. The URL/Label text box displays.
2.
Type the label for your draw object in the Label section of the text box.
Routable Roads: Drawing, Editing, and Placing
The Routable Roads tool of Street Atlas USA 2005 lets you add a new road to a road layer. Any new roads you add
can then be incorporated into a route when you create a route.
•
You must be at data zoom level 11-0 or greater when adding roads with the Routable Roads
tool.
•
Four draw tool options provide pull-out menus with hidden tools.
To Draw Routable Roads
Use the following steps to add routable roads to a road layer.
1.
Click the
Draw
tab to open the Draw dialog area.
2.
Click and hold the Routable Roads/Waypoints/Tracks tool to view its hidden options. Select the Routable
Roads tool
. The mouse pointer displays the line symbol.
3.
Type the name of the road you want to add in the Road Name text box.
Note
: Name each routable road you add so you can locate it using the find feature.
4.
Hover the mouse pointer over existing roads to display the yellow diamond symbol
. The yellow
diamond symbol indicates where on an existing road the point for your new road will connect (connection
point).
Notes
:
•
It is necessary for the new road to be connected to an existing non-limited access road for routing
on the new road to occur.
•
Each time you intersect an existing road, hover the mouse over the road to display the yellow
diamond symbol and click to create a connection point before continuing to draw. If you draw the
line over the road without creating a connection point, routing along the intersection cannot
occur.
5.
Once you have located the connection point for your new road, click the map to place the first point. Click
point-to-point or drag to add the new road to the road layer. The road displays as a local road feature. The
following information is available as you add each point in your road if the Show Measurement option is
selected.
•
The coordinates of each point display in the corresponding text boxes.