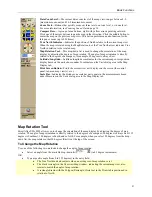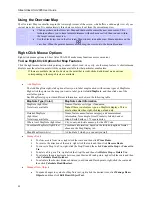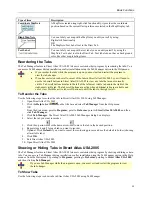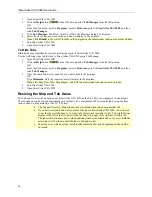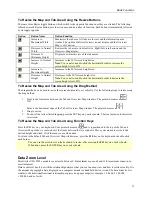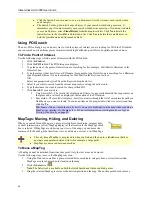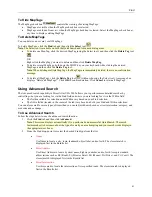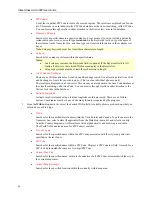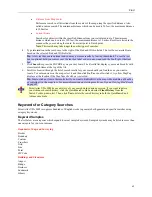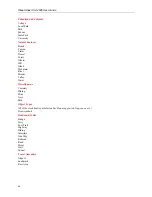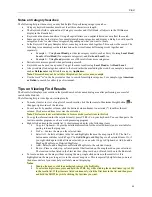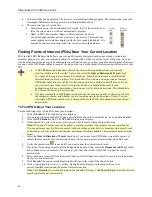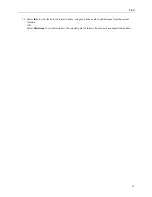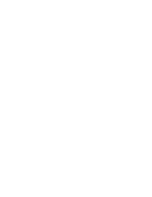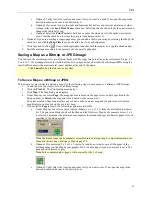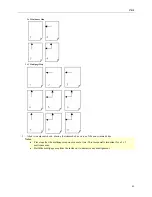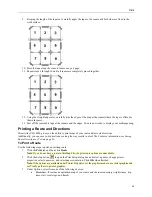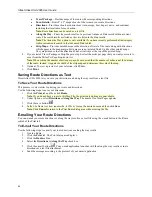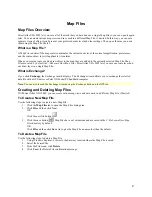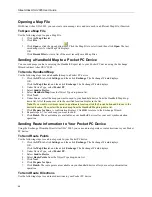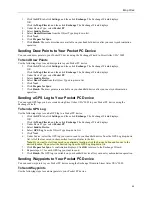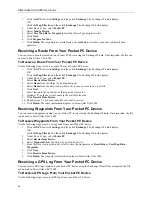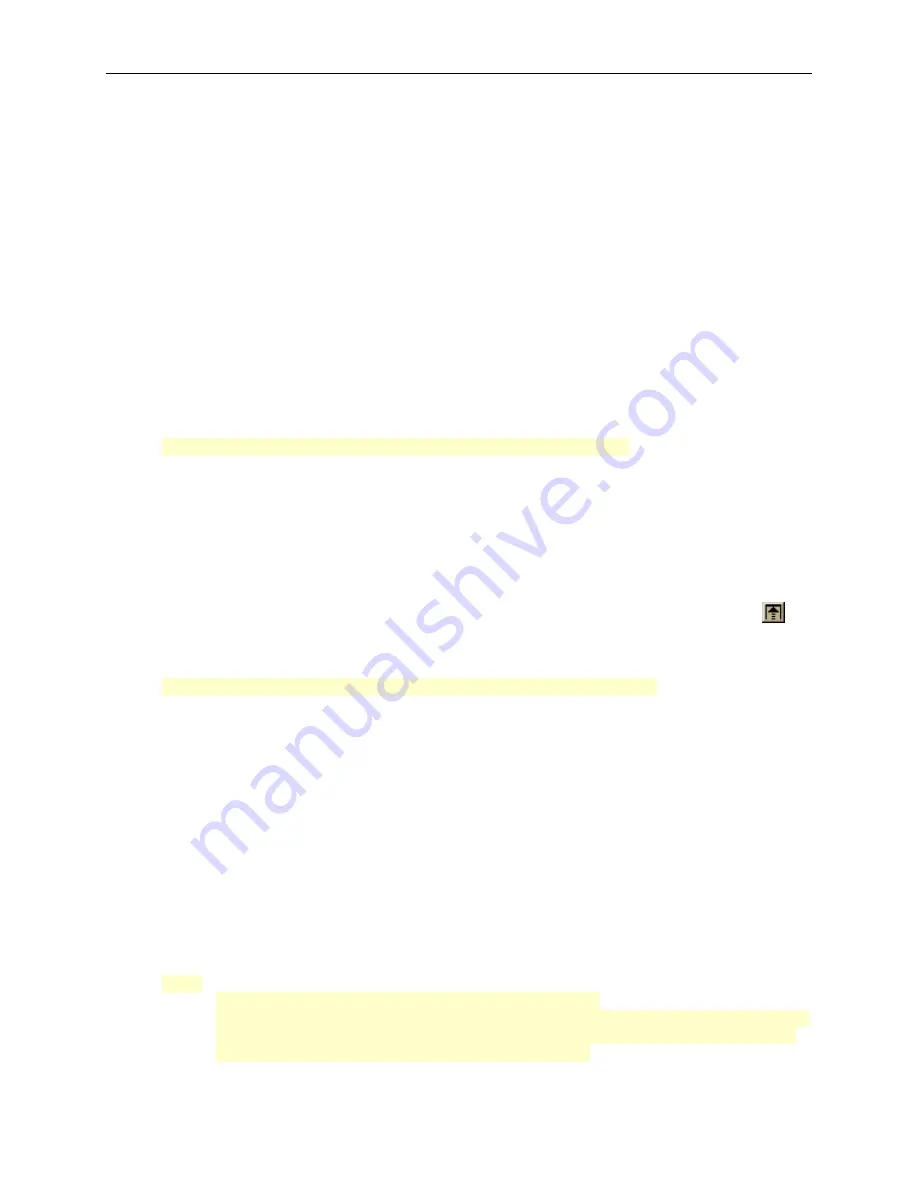
Find
45
Notes on Category Searches
The following list provides notes you may find helpful for performing category searches.
•
Category keyword searches must be at least three characters in length.
•
The Keywords field is optional in all Category searches and if left blank, all objects in the Within area
display in the Results list.
•
Keywords are not case-sensitive. Using all capital letters or no capital letters does not affect the search.
•
Some generic keywords (water, for example) match many categories and display a dialog box with specific
categories. Select or clear these categories, depending on what you want to locate.
•
In the Keyword Category Samples below, some keywords are used together. This narrows the search. The
following two examples provide information on how results may differ using words together and
separately:
•
Example 1—Using
Local Road
provides six category results, such as Ferry Crossing
Local Road
,
Local
or Rural
Road
(four separate categories), and Rail
road
Local
Line.
•
Example 2—Using
Road
provides over 100 results from more categories.
•
Partial words are recognized when performing a search.
•
Keywords can be used in any order. You get the same results using
Local Road
as for
Road Local
.
•
A keyword may find categories related to the word rather than including the word. For example, a keyword
such as
Refrigerator
might find the category
Appliances
.
Note
: This search may not be valid for this product, but serves as an example.
•
Use the word "or" in the Keywords text box to search for multiple categories. For example, type
American
or Italian
to search for either type of restaurant.
Tips on Viewing Find Results
The Results list displays your results in the QuickSearch or Advanced dialog area after performing a successful
search in the Find tab.
The following list provides tips on viewing results.
•
To make it easier to view a long list of search results, click the Increase to Maximum Height button
in
the upper-right corner of the tab area.
•
To sort results by another column, click the desired column header. An asterisk (*) identifies the sort
column. Click a second time to reverse the sort order.
Note
: This feature is not available when in browse mode (see last item in this list).
•
To copy the information for the selected item(s), press CTRL+C on your keyboard. You can then paste the
text into another program, such as a word processing program.
•
Right-click an item in the results list. A shortcut menu displays the following items:
Copy to Clipboard—Copies the detailed information for the selected item(s) and is available for
pasting into another program.
Go To—Centers the map on the selected item.
Select All—Selects all items in the list and highlights them on the map (up to 350). The Go To
button name switches to Add Tags. Click
Add Tags
to add MapTags to all selected items. Or, if
you right-click again (with all items selected), you can select Copy to Clipboard or Add (to add a
MapTag, MapNote, or Detailed MapNote).
Add—Select to add a MapNote or Detailed MapNote to the selected item(s).
Route
—
Places a start, stop, or finish point at that location on the map (based on your selection).
The location is then listed in the Start text box, Stop text box, or Finish text box in the Route tab.
•
To locate an item on the map without moving the map, single click an item in the results list. It is
highlighted on the map, as long as it is in the current map view. This is especially helpful when you are at
the data zoom level you want but point labels are not displaying.
Notes
:
Panning the map or clicking another tab removes the highlights.
To select multiple items, press and hold the CTRL key while clicking the desired items (up to 350)
in the results list. If the items are listed continuously, click the first item in the list and then press
and hold the SHIFT key while clicking the last item you want.