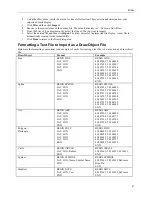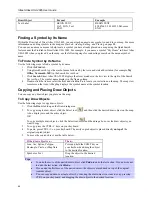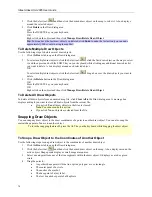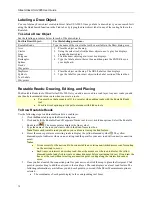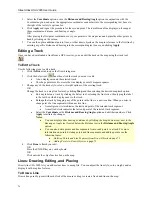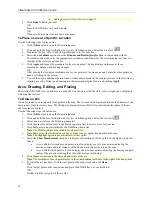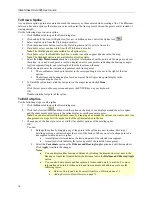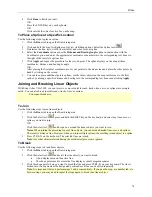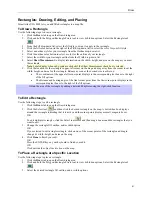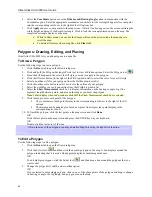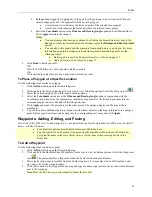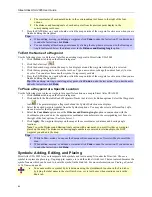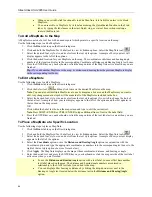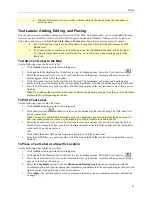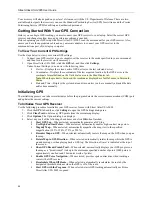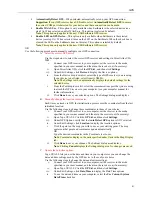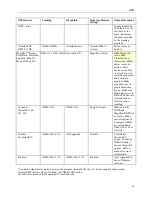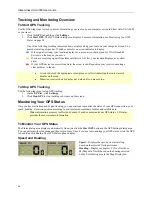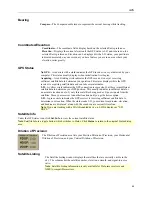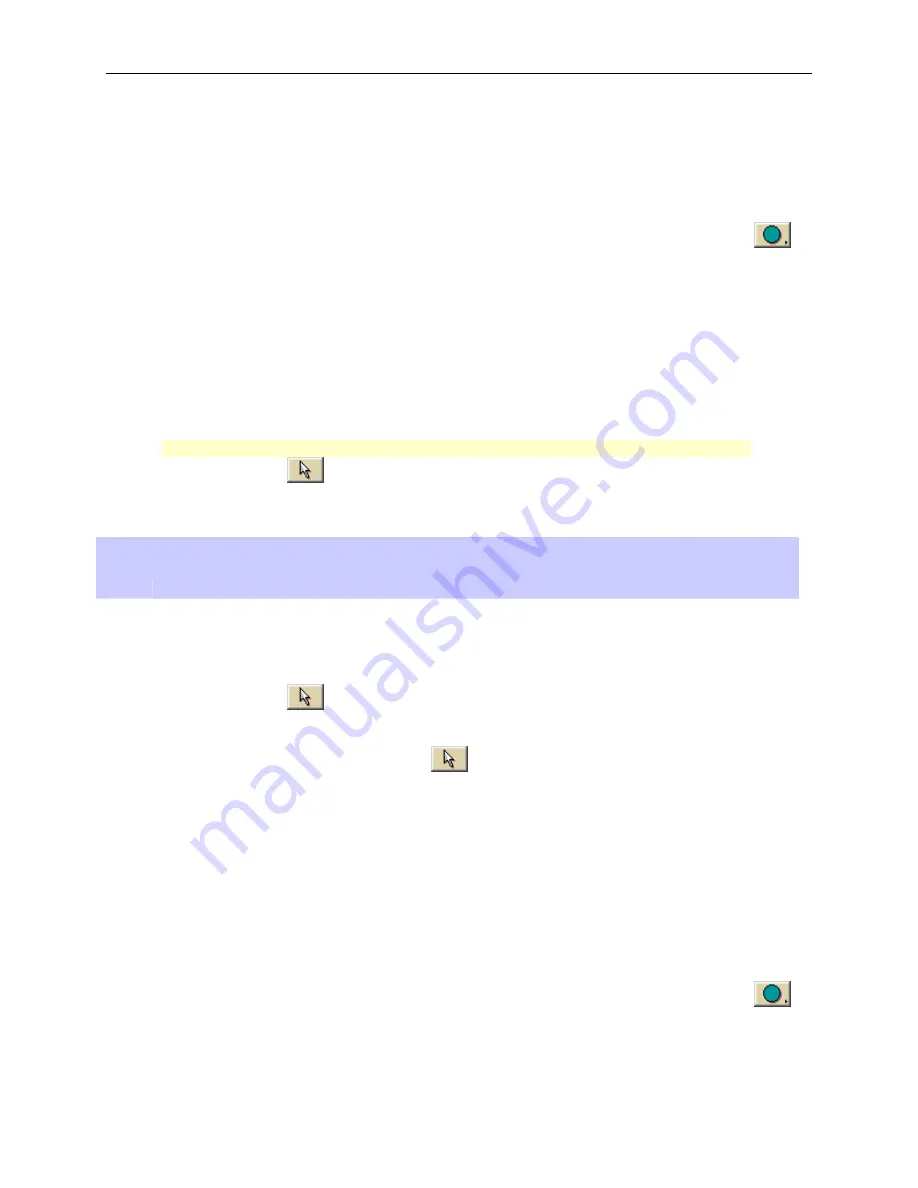
Street Atlas USA 2005 User Guide
80
Circles: Drawing, Editing, and Placing
Street Atlas USA 2005 lets you add circles to a map file.
To Draw a Circle
Use the following steps to draw a circle.
1.
Click the
Draw
tab to open the Draw dialog area.
2.
Click and hold the Polygon/Rectangle/Circle tool to view its hidden options. Select the Circle tool
.
3.
From the Fill drop-down list, select the fill style you want to apply to the circle.
4.
Click the fill color button (to the right of the Fill drop-down list) to select the color for your fill style.
5.
Select an outline style for your circle from the Outline drop-down list.
6.
Click the outline color button to select a color for the outline of your circle.
7.
Select the width for your circle outline from the Width drop-down list.
8.
Select the
Show Measurement
check box to display area and radius information on the map as you draw
the circle.
9.
Click the location for the circle's center on the map and drag away from center to set the radius for the
circle. Release as soon as the desired radius is achieved.
The radius of the circle and the coordinates of the circle's center display in the corresponding text boxes to
the right of the circle fill option area.
Note
: Labels display when end points are clicked if the Show Measurement check box is selected.
10.
Click the Select tool
and then click the desired circle on the map. A box displays around the circle
indicating that it is active and a small crosshair indicates the center of the circle.
11.
Click the circle again. A text box displays. Type the desired label in the text box and press the ENTER key
on your keyboard.
Obtain the area of the circle by adding a detailed MapNote using the right-click function.
To Edit a Circle
Use the following steps to edit a circle.
1.
Click the
Draw
tab to open the Draw dialog area.
2.
Click the Select tool
and then click the desired circle on the map. A box displays around the circle
indicating that it is active and a small crosshair indicates the center of the circle.
OR
To edit multiple circles, click the Select tool
and then drag a box around the circles that you want to
edit.
3.
Change the circle fill, outline, and/or width option.
OR
If you selected a single circle, drag one of the magenta squares around the circle to change the circle's size.
The center of the circle remains in its original location.
4.
Press the ENTER key on your keyboard to finish your edit.
OR
Click outside the object's active box on the map.
To Place a Circle at a Specific Location
Use the following steps to place a circle.
1.
Click the
Draw
tab to open the Draw dialog area.
2.
Click and hold the Polygon/Rectangle/Circle tool to view its hidden options. Select the Circle tool
.
3.
Select the desired circle fill, outline, and/or width options.
4.
Enter the desired coordinates for the circle's center into the corresponding text boxes.
5.
Enter the desired radius for the circle into the radius text box.
6.
Click
Apply
. The circle displays on the map at those coordinates with the desired radius.