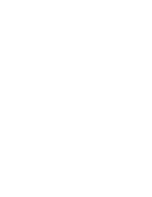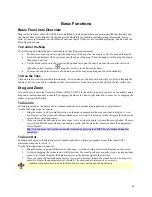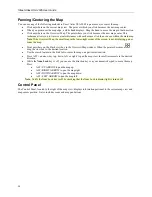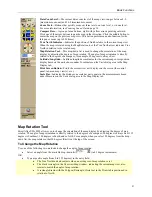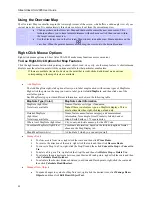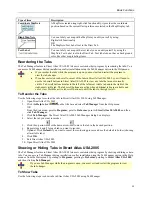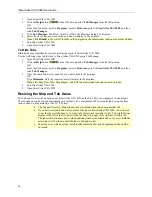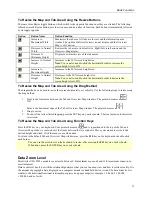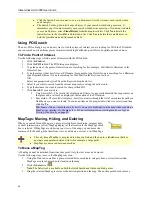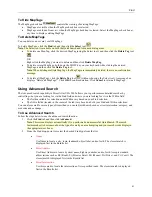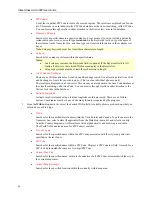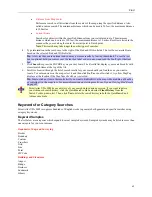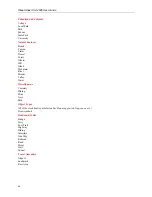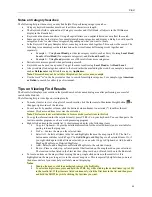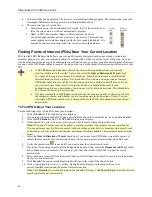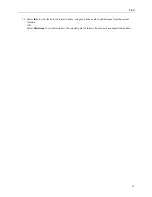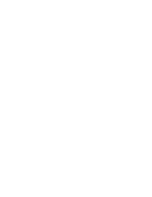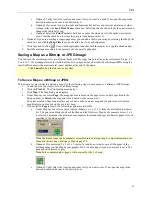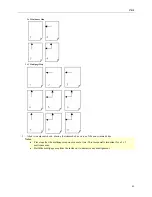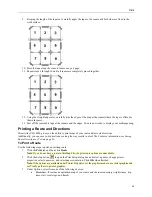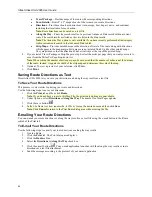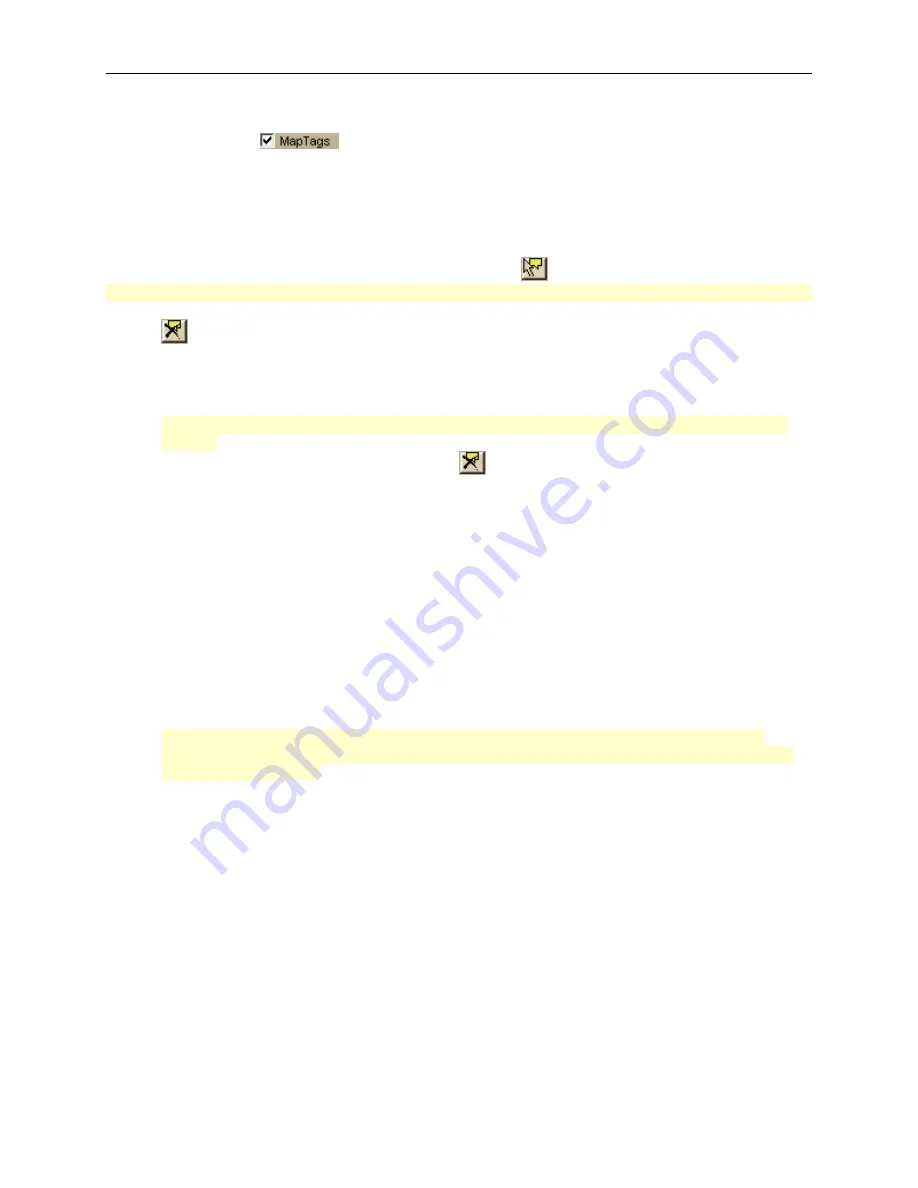
Find
41
To Hide MapTags
The MapTags check box
controls the viewing of existing MapTags.
•
MapTags are visible when the MapTags check box is selected.
•
MapTags are hidden from view when the MapTags check box is cleared. Select the MapTags check box at
any time to display existing MapTags.
To Delete MapTags
You can delete one, several, or all MapTags.
To delete MapTags, click the
Find
tab and then click the
Select
tool
.
Note
: The Select tool is available on both the QuickSearch and Advanced dialog areas.
•
To delete one MapTag, click the desired MapTag (using the Select tool), and then click the
Delete Tag
tool
.
OR
Right-click the MapTag you want to delete and then click
Delete MapTag
.
•
To delete several MapTags, hold down the SHIFT key on your keyboard while clicking the desired
MapTags, and then click the
Delete Tag
tool.
Note
: When deleting multiple MapTags, the MapTags are immediately deleted; there is no confirmation
message.
•
To delete all MapTags, click the
Delete Tag
tool
(without choosing the Select tool). A message box
displays "Delete all MapTags?" Click
OK
to confirm deletion. Click
Cancel
to retain all MapTags.
Using Advanced Search
The Advanced search capability in Street Atlas USA 2005 allows you to perform more detailed searches by
controlling
what
you are looking for via the Find field and
where
you are looking for it via the Within field.
•
The fields available for selection under Within vary based on your Find selection.
•
The fill-in fields (located in the center of the tab) vary based on both your Find and Within selections.
You can also search for more types of items than you can in QuickSearch, such as street intersection, category, and
area code and exchange.
To Use Advanced Search
Follow the steps below to use the advanced search function.
1.
Click the
Find
tab and then click
Advanced
.
Note
: This screen displays automatically if you performed an unsuccessful QuickSearch. The search
feature makes its best guess about the type of search you are attempting and your search words display in
the appropriate text boxes.
2.
From the Find
drop-down list, select the desired Find type from the list.
•
Name
Use Name to locate a city, town, landmark, object label, and so forth. The closest match is
displayed first in the Results list.
•
Street Address
Use Street Address to locate by street name, highway number, and so forth. Accepts standard
abbreviations such as Rd (Road), St (Street or Saint), Mt (Mount), Dr (Drive), and Ct (Court). The
closest match is displayed first in the Results list.
•
Street Intersection
Use this search to locate the intersection of two specified roads. The closest match is displayed
first in the Results list.