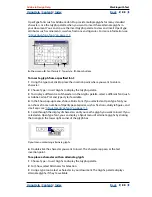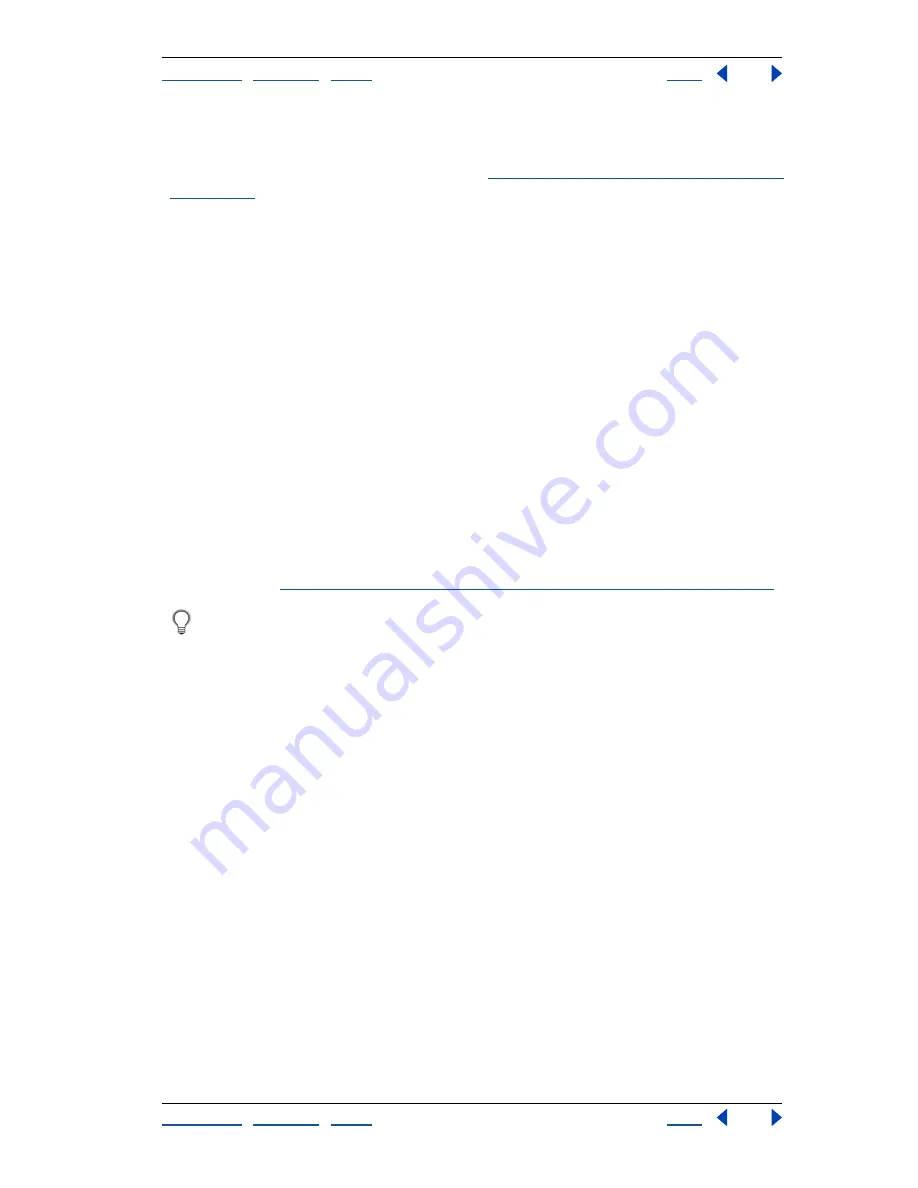
Using Help
|
Contents
|
Index
Back
99
Adobe InDesign Help
Working with Text
Using Help
|
Contents
|
Index
Back
99
2
In the Target menu, choose the dictionary from which you want to remove the word.
The Target menu lets you choose that of the external user dictionary or that of any open
InDesign document; for more information, see
“Controlling hyphenation and justification”
on page 141
.
3
In the Dictionary List menu, do one of the following:
•
To modify the list of added words in the Target word list, choose Added Words.
•
To modify the list of ignored words in the Target word list, choose Removed Words.
4
In the word list, select the word and click Remove.
5
Click Done.
Using dictionaries in a workgroup
Make sure that each station in your workgroup has the same customized user dictionary
installed, so that a document uses the same spelling and hyphenation rules regardless of
who is working on it.
If you are using the Proximity dictionaries installed by InDesign, you can recognize the
user dictionary file for each language by its .udc filename extension (such as usa.udc). Use
your system Find command to locate user dictionary files and copy them from one
workstation to another.
Make sure that all persons in the InDesign workgroup use the customized user dictionary
installed on their workstation, not the dictionary inside a document. However, before you
take a document to a service provider, you may want to merge the user dictionary into the
document. (See
“Changing hyphenation and spelling dictionary preferences” on page 97
.)
After you update a workstation’s user dictionary, exit from and restart InDesign, or
press Ctrl+Alt+/ (Windows) or / (Mac OS) to recompose all text.
Combining text and graphics
In most cases, graphics and text have distinctly different capabilities and attributes. But
you can make text wrap around a graphic or another text frame, embed frames inside
other frames, and combine graphics and text in other ways.