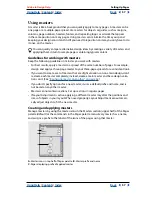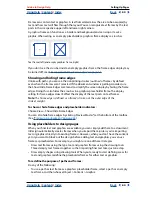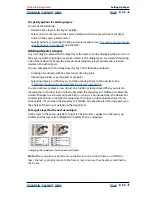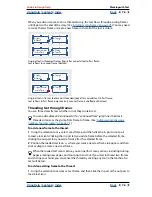Using Help
|
Contents
|
Index
Back
61
Adobe InDesign Help
Setting Up Pages
Using Help
|
Contents
|
Index
Back
61
Some sets of attributes are affected together when you override any attribute in the set.
These include transformation attributes (moving, scaling, rotating, reflecting, shearing),
and attributes of contents of frames (frame options). For example, if you rotate an
overridden object, and then skew the original master object’s size, the new size is not
reflected in the overridden object.
Overriding and detaching master objects
When updating or reapplying a master, be aware that overridden objects will be detached
when re-applying a master. For example, updates to the original master item will no
longer be reflected on the layout pages that have had their masters reapplied. Also,
detached objects won’t be reset to the master, so an original master object will be added
back to the layout in addition to the detached version of the object.
Note:
Reapplying a master is the same as applying a master. (See
“Creating and applying
masters” on page 57
.)
To show or hide master items on a spread:
Target a spread, and then choose View > Display Master Items.
To override a master object:
1
When viewing a spread (or master spread), press Ctrl+Shift (Windows) or
Shift (Mac OS) as you select any object belonging to the master applied to the
page (or master applied to the master page).
2
Change the object as desired.
To remove master overrides from one or more objects:
1
On a document spread, select objects that were originally master objects.
2
In the Pages palette, target a spread and choose Remove Selected Local Overrides in
the Pages palette menu.
To remove all master overrides from a spread:
1
Target the spread (or master spread) from which you want to remove all master
overrides.
2
Choose Edit > Deselect All to make sure that no objects are selected.
3
In the Pages palette, choose Remove All Local Overrides in the Pages palette menu.
To detach a master object from its master:
1
Override the master item. See previous section.
2
Choose Detach Selection from Master in the Pages palette menu.
To detach all overridden master objects on a spread:
1
Go to the spread that contains the overridden master objects you want to detach from
their master (don’t go to the master page that contained the original item).
2
Choose Detach All Objects from Master in the Pages palette menu. If the command isn’t
available, there aren’t any overridden objects on that spread.
Note:
The Detach All Objects from Master command detaches all overridden master
objects on a spread, not all master objects. If you want to detach all master objects on a
spread, you must manually override each master object first.