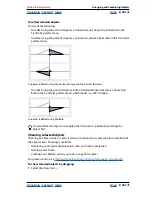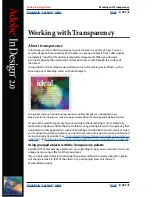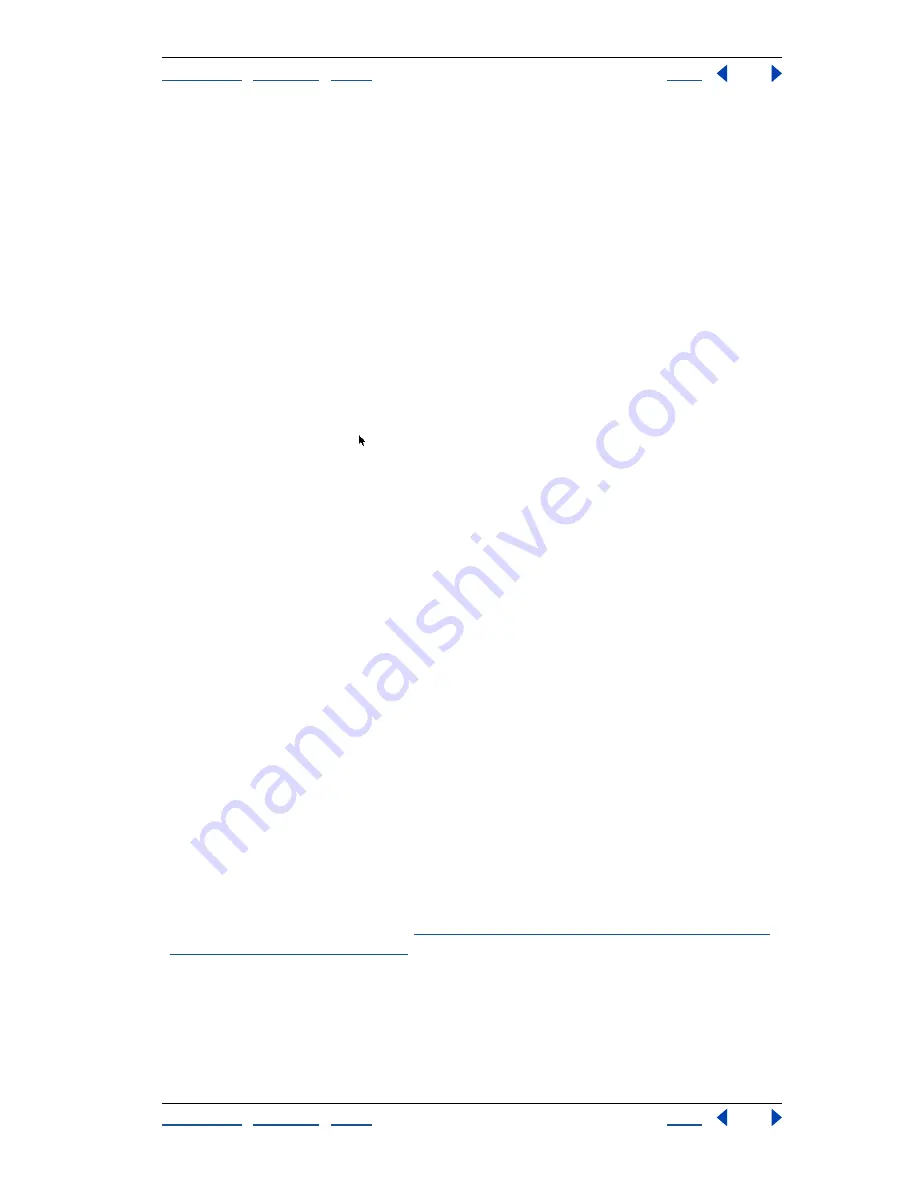
Using Help
|
Contents
|
Index
Back
273
Adobe InDesign Help
Arranging and Combining Objects
Using Help
|
Contents
|
Index
Back
273
To change the reference orientation for nested objects:
In the Transform palette menu, do one of the following:
•
Leave Transformations are Totals selected (the default) to display transformation infor-
mation for nested objects relative to the pasteboard.
•
Deselect Transformations are Totals to display transformation information for nested
objects relative to the parent object.
Transforming group content
When you rotate, skew, or scale a set of grouped objects, the settings apply to the entire
group, but not to individual objects within the group. For example, if you rotate a group
30 degrees, the Transform palette displays 30° when the group is selected, but 0° when
an individual object is selected. However, you can use the Transform Group Content
command to apply these attributes to the individual grouped objects.
To transform grouped content:
1
Using the selection tool , select a group of objects that has been rotated, skewed,
or scaled.
2
Choose Transform Grouped Content in the Transform palette menu.
Scaling a frame and its content together
When you scale a frame using the Transform palette, you can use the Scale Content
command to specify whether to scale frame content when you scale a frame. The Scale
Content command does not apply when you scale by dragging; instead, be sure that you
selected the frame with the selection tool.
To change the Scale Content setting:
In the Transform palette menu, do one of the following:
•
Leave Scale Content deselected (the default) if you are using the Transform palette to
crop graphics by altering frame size.
•
Choose Scale Content to select it if you are resizing images that use clipping paths, or
graphics that are already cropped properly.
Including stroke weight in measurements
Because the stroke weight of a frame always grows out from the center of the stroke,
stroke weight can affect an object’s size and position. You can choose whether the
Transform palette measures an object’s size and position from the center or from the edge
of its stroke.
Note:
This option does not change how stroke weights themselves increase or decrease,
only whether any changes affect measurements. To change how stroke weight affects
frame position and dimensions, see
“Changing how stroke weight affects bounding box
and path dimensions” on page 213
.
To include or exclude stroke weight from measurements:
In the Transform palette menu, do one of the following:
•
Leave Dimensions Include Stroke Weight selected (the default) when you want palette
measurements to represent the outer edge of an object’s stroke. For example, if one
frame is two points shorter than the other, but the shorter frame’s stroke is two points